Set up email in Outlook for Mac 2011
Outlook for Mac can automatically set up accounts from many popular email service providers such as Outlook.com (previously known as Hotmail), AOL, Gmail, MobileMe, and Yahoo.
If Outlook can't set up an account automatically, you can configure it manually. When setting up manually, you'll need additional information about your account, for instance the account type and addresses of mail servers. Outlook supports both POP and IMAP accounts. To learn more about each account type, see POP account basic settings and IMAP account basic settings.
Set up an Exchange account
-
Open Outlook for Mac 2011. On the Tools menu, click Accounts. If this is the first account you're creating in Outlook 2011, under Add an Account, click Exchange Account.
If you've previously created an email account for a different email address, in the lower corner of the Accounts dialog box, click
 , and then click Exchange.
, and then click Exchange. -
On the Enter your Exchange account information page, type your email address.
-
Under Authentication, make sure User Name and Password is selected.
-
In the User name box, type your complete email address. In the Password box, type your password.
-
Make sure Configure automatically is selected, and then click Add Account.
-
After you click Add Account, Outlook will perform an online search to find your email server settings. In the dialog box that asks if you want to allow the server to configure your settings, select the Always use my response for this server check box, and then click Allow.
-
If Outlook is able to set up your account, you'll see the account you set up in the Accounts dialog box. Close the Accounts dialog box. If Outlook isn't able to set up your account, see the next section in this article.
Add more email accounts
-
On the Tools menu, click Accounts.
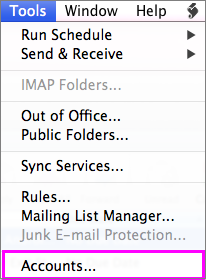
-
In the lower-left corner of the Accounts dialog box, click Add
 , and then click E-mail.
, and then click E-mail. -
Enter your email address and password, and then click Add Account.
If the Add Account button is unavailable
-
Enter the information about your account, including the following required fields: User name, Type, Incoming server, and Outgoing server. If your email service requires Secure Sockets Layer (SSL) for either the incoming or outgoing server, select the Use SSL to connect check box for that server.
-
Use the information from table below for Outlook.com accounts:
Fields
POP
IMAP
Incoming server
pop3.live.com
imap-mail.outlook. com
Port for the incoming server
995
993
Outgoing server
smtp.live.com
smtp-mail.outlook.com
Port for the outgoing server
587
587
When the process of adding the account is complete, the account appears in the left pane of the Accounts dialog box, and Outlook begins downloading your messages.
Notes:
-
Your email service provider may require you to enable POP or IMAP access through its Web site before you can use the account in Outlook.
-
If you add a POP account and another type of account, messages from the POP account appear in the Inbox under On My Computer in the folder list.
-
With POP and IMAP email accounts, email messages are the only items that are synchronized between Outlook and the mail server. Other items that you create in Outlook — such as contacts, calendar events, tasks, and notes — are stored on your computer, not on the mail server.
-
To delete an account, in the left pane of the Accounts dialog box, select an account, and then click Delete
 . When you delete a POP account, existing messages from that account remain in Outlook, but no further messages are downloaded or sent. When you delete an IMAP account, all messages from that account are deleted from Outlook, but any copies of messages that you have on the server remain there. Items other than messages, such as contacts and events, are not affected when you delete a POP or IMAP account.
. When you delete a POP account, existing messages from that account remain in Outlook, but no further messages are downloaded or sent. When you delete an IMAP account, all messages from that account are deleted from Outlook, but any copies of messages that you have on the server remain there. Items other than messages, such as contacts and events, are not affected when you delete a POP or IMAP account.
-
Try the latest version of Outlook
The latest version of Outlook for Mac makes it a breeze to add email accounts with just a username and password.
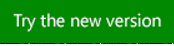
No comments:
Post a Comment