Select data in a PivotTable
To apply formatting, copy data, or make changes to a PivotTable, you can select either individual cells or data regions by using commands or by using a mouse. The mouse pointer changes depending on what you are trying to select:
-
To select cells, use the regular Microsoft Office Excel mouse pointer
 .
. -
To select data regions, position the mouse pointer at the top or left sides of fields and labels so that the mouse pointer changes to a down arrow
 or a right arrow
or a right arrow ![[Untitled]](https://support.content.office.net/en-us/media/2fe72c53-3827-44c5-9286-0c94cea242ab.gif) .
.
Note: If you don't see the pointer change shape, on the Options tab, in the Actions group, click Select, and then make sure that Enable Selection  is selected.
is selected.
Select individual cells
-
Point to the first cell that you want to select, making sure the mouse pointer is
 .
. -
Click to select a single cell, or click and drag to select multiple cells.
Select an entire report
-
Click the PivotTable.
-
On the Options tab, in the Actions group, click Select, and then click Entire PivotTable.
Select all items in a field
Point to the top edge of the field until the mouse pointer changes to a down arrow  , and then click.
, and then click.
For example, to select the East and West items, point to the top of Region, and then click once.
Select item labels, data, or both
-
Select the items.
-
On the Options tab, in the Actions group, click Select, and then click what you want to select:
Labels and Values
 to select both.
to select both.Values
 to select only the values for the items.
to select only the values for the items.Labels
 to select only the item labels.
to select only the item labels.
Select all instances of a single item
Point to the top edge of a column field item until the mouse pointer changes to a down arrow  , or point to the left edge of a row field item until the mouse pointer changes to a right arrow
, or point to the left edge of a row field item until the mouse pointer changes to a right arrow ![[Untitled]](https://support.content.office.net/en-us/media/2fe72c53-3827-44c5-9286-0c94cea242ab.gif) , and then click.
, and then click.
For example, to select both rows for Golf, click the left edge of Golf.
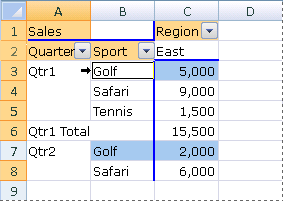
Select one instance of an item
-
Point to the top edge of a column field item until the mouse pointer changes to a down arrow
 , or point to the left edge of a row field item until the mouse pointer changes to a right arrow
, or point to the left edge of a row field item until the mouse pointer changes to a right arrow ![[Untitled]](https://support.content.office.net/en-us/media/2fe72c53-3827-44c5-9286-0c94cea242ab.gif) .
. -
Click once, and then click additional times, waiting between clicks so that you do not double-click.
For example, to select only the row for Qtr1Golf, click the left edge of Golf, then click again.
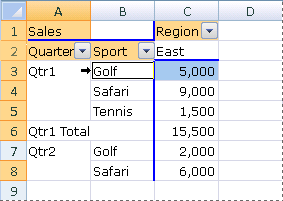
If a PivotTable has several row labels, click repeatedly until you've selected only the items that you want. For example, to select a single instance of an item in the innermost of four row labels, you would click four times.
Select multiple items
-
Point to the top edge of a column field item until the mouse pointer changes to a down arrow
 , or point to the left edge of a row field item until the mouse pointer changes to a right arrow
, or point to the left edge of a row field item until the mouse pointer changes to a right arrow ![[Untitled]](https://support.content.office.net/en-us/media/2fe72c53-3827-44c5-9286-0c94cea242ab.gif) .
. -
Click as many times as necessary to select one of the items that you want. For more information, see Select one instance of an item.
-
Hold down SHIFT and click, or hold down CTRL and click to select additional items within the same field.
-
To cancel selection of an item, hold down CTRL and click the item.
Select subtotals and totals
-
Point to the top edge of a subtotal or total in a column label until the mouse pointer changes to a down arrow
 , or point to the left edge of a subtotal or total in a row label until the pointer changes to a right arrow
, or point to the left edge of a subtotal or total in a row label until the pointer changes to a right arrow ![[Untitled]](https://support.content.office.net/en-us/media/2fe72c53-3827-44c5-9286-0c94cea242ab.gif) .
. -
Click once to select all totals for the label, and then click again to select only the current subtotal or total.
No comments:
Post a Comment