Remove page numbers
You can quickly remove (delete) page numbers in a document header or footer—even in a header or footer that contains additional content such as a company logo or a document title.
What would you like to do?
Remove continuous page numbers
If your document has a header or footer that doesn't use a different first page or different odd and even pages, you can quickly remove all page numbers.
-
On the Insert tab, in the Header & Footer group, choose Page Number, and then choose Remove Page Numbers.
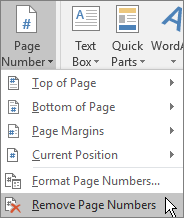
Notes:
-
If your document uses different odd and even pages, you'll need to do this twice—once with an odd page selected, and once with an even page selected.
-
If the Remove Page Numbers button is not available, double-click in the header or footer, select the page number, and press Delete.
Remove page number on first page
If you created a different first page in your document, you can remove the page number on that page without deleting other content such as an image or a copyright notice.
Step 1: Choose to use a different first page (if you haven't already)
-
On the Insert tab, click Header > Edit Header, and on the Design tab, in the Options group, select Different First Page.
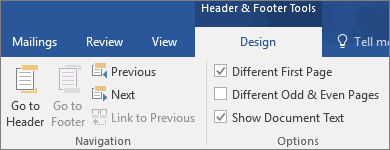
-
Choose Close Header and Footer to exit.
Note: Different first page can be applied to the first page of any section in your document, not just the very first page.
Step 2: Delete the page number on the first page
-
On the first page of your document (or section), double-click at the top of the page to open the header or the bottom of the page to open the footer.
You should see a label that says First Page Header -Section #-.
-
Select the page number to highlight it and press Delete, or right-click and choose Cut.
-
Choose Close Header and Footer or press Esc to exit.
Remove page numbers in a section
Many documents are purposely divided into sections—like parts or chapters in a report or a book. Each section might have a different header or footer with different page numbers. Or, you might have content at the end of a document where you don't want page numbers to appear.
If your document is already divided into sections
-
On the first page of the section from which you want to remove page numbers, double-click the header or footer to open it.
Note: The sections in your document are numbered. When you edit a header, you will see a label that says Header -Section x- or Footer -Section #-, as well as information about whether that section is linked to the previous section.
-
Select the page number and delete it. All page numbers in that section will also be deleted.
If this doesn't work, on the Design tab, in the Navigation group, make sure Link to Previous is not selected.
Tip: If you just want to remove the first page number in a section, open the header on the first page of the section, and then follow the steps in Remove page number on the first page.
If your document is not divided into sections
-
Place your cursor at the very end of the page immediately before the page where you want to start removing page numbers, and on the Layout tab, click Breaks > Next Page.
Tip: You might find it helpful to see the section break labels. On the Home tab, in the Paragraph group, choose Show/Hide (¶) to turn on the display of formatting marks. Choose the button again to turn off the display.
-
At the top of the next page, double-click the header or footer to open it.
-
On the Design tab, click Link to Previous so that it is not selected. This disconnects page numbering from the previous page.
-
Select the page number and delete it. All page numbers in that section will also be deleted.
Tip: If you just want to remove the first page number in a section, open the header on the first page of the section, and then follow the steps in Remove a number on the first page.
What would you like to do?
Remove continuous page numbers
In Word, page numbers are fields that are inserted into the header or footer areas of a document. Microsoft Office Word 2007 removes, or deletes, the page number fields when you choose Remove Page Numbers.
-
On the Insert tab, in the Header & Footer group, choose Page Number.
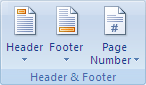
-
Choose Remove Page Numbers.
Important: If Remove Page Numbers doesn't appear to work, try double-clicking in the header or footer area, selecting the page number and pressing Delete.
Remove page number on first page
If you created a different first page in your document, you can remove the page number on that page without deleting other content such as an image or a copyright notice.
Step 1: Choose to use a different first page (if you haven't already)
-
On the Insert tab, click Header > Edit Header, and on the Design tab, in the Options group, select Different First Page.
-
Choose Close Header and Footer to exit.
Note: Different first page can be applied to the first page of any section in your document, not just the very first page.
Step 2: Delete the page number on the first page
-
On the first page of your document (or section), double-click at the top of the page to open the header or the bottom of the page to open the footer.
You should see a label that says First Page Header -Section #-.
-
Select the page number to highlight it and press Delete, or right-click and choose Cut.
-
Choose Close Header and Footer or press Esc to exit.
Remove page numbers in a section
Many documents are purposely divided into sections—like parts or chapters in a report or a book. Each section might have a different header or footer with different page numbers. Or, you might have content at the end of a document where you don't want page numbers to appear.
If your document is already divided into sections
-
On the first page of the section from which you want to remove page numbers, double-click the header or footer to open it.
Note: The sections in your document are numbered. When you edit a header, you will see a label that says Header -Section x- or Footer -Section #-, as well as information about whether that section is linked to the previous section.
-
Select the page number and delete it. All page numbers in that section will also be deleted.
If this doesn't work, on the Design tab, in the Navigation group, make sure Link to Previous is not selected.
Tip: If you just want to remove the first page number in a section, open the header on the first page of the section, and then follow the steps in Remove page number on the first page.
If your document is not divided into sections
-
Place your cursor at the very end of the page immediately before the page where you want to start removing page numbers, and on the Layout tab, click Breaks > Next Page.
Tip: You might find it helpful to see the section break labels. On the Home tab, in the Paragraph group, choose Show/Hide (¶) to turn on the display of formatting marks. Choose the button again to turn off the display.
-
At the top of the next page, double-click the header or footer to open it.
-
On the Design tab, click Link to Previous so that it is not selected. This disconnects page numbering from the previous page.
-
Select the page number and delete it. All page numbers in that section will also be deleted.
Tip: If you just want to remove the first page number in a section, open the header on the first page of the section, and then follow the steps in Remove a number on the first page.
-
If you're not in Editing View, click Edit Document > Edit in Word Online.

-
Click Insert > Page Numbers.
-
At the bottom of the list, choose Remove Page Numbers.
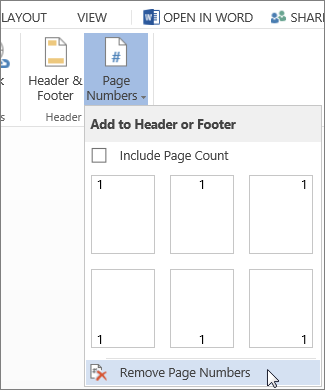
No comments:
Post a Comment