Print cell gridlines
Gridlines don't appear on a printed worksheet or workbook by default. You can choose to print gridlines, modify their color, and preview how the gridlines will appear.
Tips:
-
To see how the gridlines will print, on the Layout tab, under Print, click Preview, which displays a preview of what your printed sheet will look like. Gridlines are designed to print only around actual data in a sheet. If you want to print gridlines around empty cells as well, you must set the print area to include those cells. Alternatively, you can apply borders around the cells instead.
-
To change the color of cell gridlines, in Preferences, under Authoring, click View. In the View dialog box, under Window options, make sure that the Show Gridlines check box is selected, and then on the Color pop-up menu, select the color that you want to use.
-
If gridlines don't appear when you preview or print the sheet, on the File menu, click Page Setup. Then on the Sheet tab, make sure that the Draft quality check box is not selected.
-
If gridlines don't print, there may be an issue with your printer driver. Make sure that you have installed the latest driver from the printer manufacturer.
-
Click the sheet.
-
On the Page Layout tab, under Gridlines, select the Print check box.
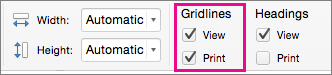
-
On the File menu, click Print.
-
Click the sheet.
-
On the Layout tab, under Print, select the Gridlines check box.

-
On the File menu, click Print.
See Also
Preview pages before you print
Print headings or titles on every page
No comments:
Post a Comment