Office Remote Help for Windows Phone 8 and Android Phone
Deliver your next presentation with ease. Office Remote turns your phone into a remote control for the files on your PC. Just connect your devices using Bluetooth and free yourself to move around and focus on your audience.
How to use Office Remote
In PowerPoint presentations
Use your phone to:
-
Go to the first or last slide in a presentation
-
View slide thumbnails and jump between slides
-
Reference speaker notes
-
View presentation timer and slide count
-
Use a laser pointer to call attention to key parts of the presentation
In Excel worksheets
Use your phone to:
-
Flick between worksheets
-
Interact with data in PivotTables, filters, and slicers
-
Zoom in and out
-
Scroll up and down
In Word documents
Use your phone to:
-
Jump to headings in the document
-
View comments
-
Scroll up and down by page
-
Scroll up and down by line
Requirements
To use Office Remote, you'll need a Bluetooth enabled PC that's paired with your phone. You'll also need:
-
Office 2013 on your PC. Office Remote only works with the latest version of Office.
-
Office Remote add-in for Office 2013. If you haven't already installed this, email yourself this link and open it on your PC: http://go.microsoft.com/fwlink/?LinkID=321985
-
Windows Phone OS 8 or Android phone 4.0, Ice Cream Sandwich
Pair your PC and phone
Windows 8
-
Go to Bluetooth settings > Bluetooth > On.
-
On your phone, go to Settings > Bluetooth > On.
-
When your computer's name appears on the phone screen, tap tap to pair.
Note: On the Android phone, please tap the Bluetooth option under Settings, to see a list of available devices for pairing.
-
On your PC, select Ready to pair > Pair.
-
While pairing, the same PIN will appear on both devices. When you confirm this, the devices will indicate that they're connected.
Tip: If this status later changes to "not connected", don't worry. Once the two devices are paired, there's no need to reconnect.
Windows 7
To turn on Bluetooth on a Windows 7 PC, go to Bluetooth Settings, select Options, and select the Allow Bluetooth devices to find this computer checkbox. If you can't find the Bluetooth Settings dialog box, your PC may not have Bluetooth hardware.
Use Office Remote to present
After you've paired your phone with the PC, do the following:
-
Make sure you've installed the Office Remote add-in for Office 2013 on your PC (this link is available inside the phone app).
-
On your PC, open the file you want to present and on the Office Remote tab, select Office Remote, Turn On.
-
On your phone, open Office Remote. The file you opened in step 2 and any others that are open on your PC should appear as a list.
-
Tap to open one and start presenting.
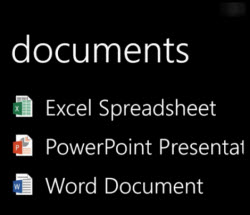
Use the laser pointer in PowerPoint
-
Here's how to use the laser pointer on a Windows and an Android phone:
-
Windows phone: Go to the slide you want and tap
 .
. -
Android phone: Tap and hold the slide preview.
-
-
Pan around the screen where you want the pointer to appear. A red dot appears on the presentation screen.
About read-only and protected files
Some features may not work as expected when you present read-only files or files that are stored on a server and open in protected view —examples include the laser pointer and thumbnail view in PowerPoint. If you trust the source of the document, it's a good idea to enable editing before you start the presentation.
Turn on accessibility features
You can turn on Screen Magnifier to magnify your screen and High Contrast to enable higher contrast viewing.
-
Enable screen magnifier to magnify your screen
On Windows Phone Settings, tap Ease of Access and turn Screen Magnifier on. To magnify, double-tap with two fingers. To change the magnification level, use two fingers to double-tap and hold, then pan up or down.
On your Android phone Settings, tap Accessibility and turn on Magnification gestures. You can zoom in and out by triple-tapping the screen.
-
Enable high contrast for better visibility
On Windows Phone Settings, tap Ease of Access and turn High Contrast on.
On your Android phone Settings, tap Accessibility and turn High contrast text on.
Help us improve
You can choose to send us information to help improve Office Remote. This information is not used to identify or contact you. For more info, see the Microsoft Privacy Statement.
No comments:
Post a Comment