Move or copy worksheets or worksheet data
You can move or copy a worksheet in the same workbook to organize your workbook exactly how you want.

You can use the Move or Copy Sheet command to move or copy entire worksheets (also known as sheets), to other locations in the same or a different workbook. You can use the Cut and Copy commands to move or copy a portion of the data to other worksheets or workbooks.
Move a worksheet within a workbook
-
Select the worksheet tab, and drag it to where you want it.
Note: Be aware that calculations or charts that are based on worksheet data might become inaccurate if you move the worksheet.
Copy a worksheet in the same workbook
-
Press CTRL and drag the worksheet tab to the tab location you want.
OR
-
Right click on the worksheet tab and select Move or Copy.
-
Select the Create a copy checkbox.
-
Under Before sheet, select where you want to place the copy.
-
Select OK.
When you need to reorganize your data, you can easily change the order of sheets in a workbook, or move or copy a sheet to another workbook. But be aware that calculations or charts that are based on sheet data may become inaccurate if you move the sheet.
Move a sheet
-
Drag the sheet tab to the location that you want along the row of sheet tabs.
Copy a sheet
-
Hold down OPTION.
-
Drag the sheet tab to the location that you want the copied sheet to appear along the row of sheet tabs.
Important: Release the mouse button before you release the OPTION key.
Move a sheet to another workbook
Caution: When you move a sheet to another workbook, check any formulas or charts that refer to data on the sheet because moving the sheet might cause errors or produce unintended results in your data. Similarly, if you move a sheet that is referred to by a 3-D references, the calculation might include or leave out data on the sheet.
-
Open the workbook that you want to move the sheet to.
-
On the Window menu, click the workbook that contains the sheet that you want to move.
Click the sheet that you want to copy to the other workbook.
-
On the Edit menu, click Sheet > Move or Copy Sheet.
-
On the To book menu, click the workbook that you want to move the sheet to.
Tip: To create a new workbook that contains the moved sheet, click new book.
-
In the Before sheet box, click the sheet that you want to insert the moved sheet before, or click move to end.
-
Click OK.
Copy a sheet to another workbook
-
Open the workbook that you want to copy the sheet to.
-
On the Window menu, click the workbook that contains the sheet that you want to copy.
Click the sheet that you want to copy.
-
On the Edit menu, click Sheet > Move or Copy Sheet.
-
On the To book menu, click the workbook that you want to copy the sheet to.
Tip: To create a new workbook that contains the moved sheet, click new book.
-
In the Before sheet box, click the sheet that you want to insert the copied sheet before, or click move to end.
-
Select the Create a copy check box.
-
Click OK.
Change the color of a sheet tab
Coloring the sheet tabs can help you keep track of your information in a large workbook.
-
Hold down CONTROL and click the sheet tab.
-
Click Tab Color, and then click the color that you want to use.
See also
In Excel Online, you can duplicate (or copy) worksheets within the current workbook. Simply right-click the tab name at the bottom of the sheet and click Duplicate.
Note: You may receive an error when you are trying to duplicate a worksheet that contains a chart, picture, or shape. If you get an error, you can duplicate the sheet manually.
Duplicate the sheet manually
If you have elements in your worksheet that interfere with duplicating it, you can still create a copy of the worksheet manually by copying all the data and pasting it into a new sheet. Here's how:
-
Select all the data in the worksheet.
Keyboard shortcut: Press CTRL+Spacebar, on the keyboard, and then press Shift+Spacebar.
-
Copy all the data on the sheet by pressing CTRL+C.
-
Click the plus sign to add a new blank worksheet.
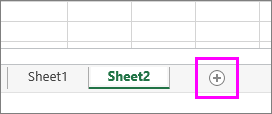
-
Click the first cell in the new sheet and press CTRL+V to paste the data.
Note: You will lose any conditional formatting applied to the cells when you paste them into the new worksheet.
Copy a worksheet to another workbook
In Excel Online, the option to move or copy a sheet isn't available when you right-click a sheet tab, as it is in the Excel desktop application. In Excel Online, you can achieve the same result by copying all of the data in the worksheet and pasting it into a blank worksheet in the other workbook.
Follow these steps to move or copy a worksheet to another workbook in Excel Online:
-
Select all the data in the worksheet.
Keyboard shortcut: Press CTRL+Spacebar, on the keyboard, and then press Shift+Spacebar.
-
Copy all the data on the sheet by pressing CTRL+C.
-
Open the workbook in which you want to paste the data, then click the + in the status bar to add a new blank worksheet.
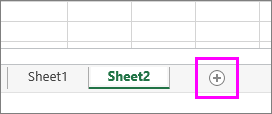
-
Click the first cell in the new worksheet, then press Ctrl+V to paste the data into that worksheet.
Note: You will lose any conditional formatting applied to the cells when you paste them into the other workbook.
Need more help?
You can always ask an expert in the Excel Tech Community, get support in the Answers community, or suggest a new feature or improvement on Excel User Voice.
No comments:
Post a Comment