Insert extra writing space in OneNote
Important:
-
We're no longer developing new features for OneNote 2016. If you want to take advantage of the latest that OneNote has to offer, consider switching to OneNote for Windows 10. For more information, see What's the difference between OneNote for Windows 10 and OneNote 2016?
-
If you're not quite ready to make the switch, you can keep using OneNote 2016 for a while longer. Learn more about the future of OneNote.
If your pages in OneNote are full of notes, you can create extra writing space in the left margin or in the middle of a page.
Insert extra writing space
-
Click Insert > Insert Space.
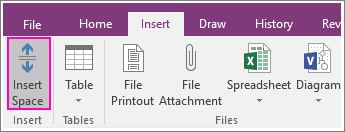
-
Move the mouse to area where you want to add the space
The mouse pointer will turn into an arrow so you know which direction you can drag it.
-
Click and drag the arrow until you've created the space you need.
Tip: If you make a mistake, press Ctrl+Z to undo your action, and try again.
Remove extra writing space
If you remove content from a page, and you want to remove the blank space created by the deletion, you can bring the remaining note containers and objects on the page closer together.
-
On page with too much space, click Insert > Insert Space.
-
Move the mouse to the bottom of the space you want to remove.
The pointer will turn into a double-sided arrow.
-
Click and drag the arrow upward until you've removed as much space as you want.
Tip: If you make a mistake, press Ctrl+Z, and then try again.
No comments:
Post a Comment