Fix OneDrive sync problems
We're sorry that you're having trouble syncing your OneDrive.
The following steps will ensure OneDrive or OneDrive for Business applications and processes are running correctly, that you are able to access your files online, and that you have enough room for the right files to sync.
First, select your operating system.
Windows
-
Look for a OneDrive cloud icon in the notification area, at the far right or bottom of the taskbar.
Notes:
-
You might need to click the Show hidden icons arrow next to the notification area to see the OneDrive icon, or click
 and start typing "select which icons" to display the notification area settings option, and then show Microsoft OneDrive. If the icon still doesn't appear in the notification area, OneDrive might not be running. Click
and start typing "select which icons" to display the notification area settings option, and then show Microsoft OneDrive. If the icon still doesn't appear in the notification area, OneDrive might not be running. Click  , type OneDrive in the search box, and then click OneDrive in the search results.
, type OneDrive in the search box, and then click OneDrive in the search results. -
If you have both a personal OneDrive and OneDrive for Business accounts, you may see two icons: one white (this is your "Personal" OneDrive) and one blue (your organisation's OneDrive for Business).
-
In the image below, "Contoso" is a fictional name used by Microsoft as an example company. You should see your own organisation's name.
-
-
If you see a red circle with white cross over your OneDrive icon, select the icon and select view sync problems.
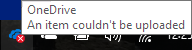
A dialog box will describe the error and provide the resolution.
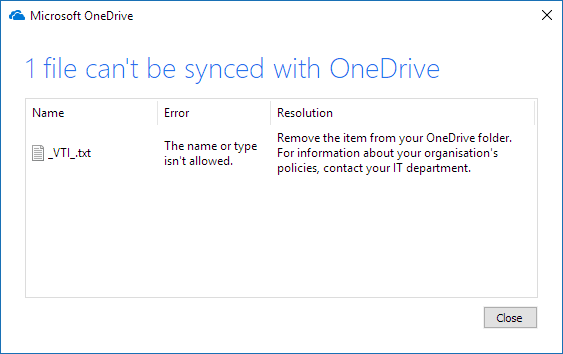
-
If there is no red circle, select the icon and label which most closely matches your own:
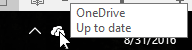
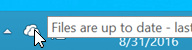
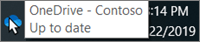
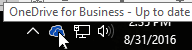
-
If you don't see any OneDrive icons, press
 (or click Start in older versions of Windows), type OneDrive in the search box, and then click OneDrive (or Microsoft OneDrive or OneDrive for Business in older versions).
(or click Start in older versions of Windows), type OneDrive in the search box, and then click OneDrive (or Microsoft OneDrive or OneDrive for Business in older versions). -
If OneDrive still doesn't start, download the latest version of OneDrive and install it.
Notes: OneDrive for Business users:
-
The latest version of OneDrive also supports OneDrive for Business users with an Office 365 work or school account. You only need to download it once.
-
If you don't have an Office 365 work or school account, you will need a previous version of OneDrive for Business. Read how to install OneDrive for Business for SharePoint. If you're not sure which version of OneDrive for Business you need, contact your Network Administrator.
-
-
When OneDrive Setup starts, enter your OneDrive account, and then select Sign in to set up your account.

Mac
Mobile
Read more
Fixes or workarounds for recent issues in OneDrive
What do the OneDrive icons mean?
Microsoft Office Tutorials: Fix Onedrive Sync Problems >>>>> Download Now
ReplyDelete>>>>> Download Full
Microsoft Office Tutorials: Fix Onedrive Sync Problems >>>>> Download LINK
>>>>> Download Now
Microsoft Office Tutorials: Fix Onedrive Sync Problems >>>>> Download Full
>>>>> Download LINK o4