Change or set the default font
When you set a default font, every new document you open will use the font settings that you selected and set as the default. The default font applies to new documents that are based on the active template, usually Normal.dotm. You can create different templates to use different default font settings.
Note: In Word, you can also quickly and easily format an entire document to give it a professional and modern look by applying a document theme. A document theme is a set of formatting choices that can include a color scheme (a set of colors), a font scheme (a set of heading and body text fonts), and an effects scheme (a set of lines and fill effects).
Set the default font
Start with a blank document, or if your document already contains text that is formatted with the properties that you want to use, select that text.
-
On the Home tab, click the Font Dialog Box Launcher, and then click the Font tab.
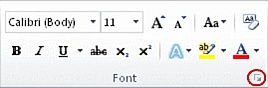
-
Select the options that you want to apply to the default font, such as font style and font size. If you selected text in step 1, the properties of the selected text are set in the dialog box.
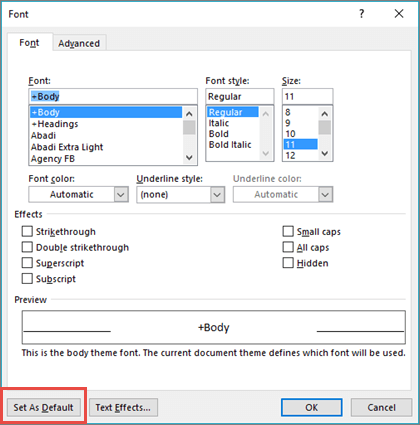
-
Click Set As Default, and set the scope of your changes:
-
Select This document only? if you want your changes to apply to only the current document.
-
Select All documents based on Normal .dotm template? if you want your changes to apply to any document based on the Normal template.
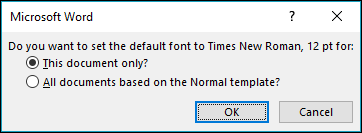
-
-
Click OK to apply your changes.
-
Click File > Options > Mail > Stationery and Fonts...
-
Select the font you want to change
-
New mail messages - Sets the default font for original messages you compose.
-
Replying or forwarding messages - You can have a different font on messages you're forwarding or replying to. This setting is mostly for the two check boxes that let you mark your comments with your name (or other text) or with a different color of text.
-
Composing and reading plain text messages - Plain text messages will be received by the other person with a standard font, but if you want to use a nicer font when you're writing the message you can. Just understand that font won't be sent with the message.
-
-
Select the options that you want to apply to the default font, such as font style and font size.
-
Click OK all the way back out to save your changes.
See also
Changing the default font in any template means that the font is used in every new document that is based on that template. For example, the default font for new blank documents is based on the Normal template.
-
Open the template or a document based on the template whose default settings you want to change.
-
On the Format menu, click Font, and then click the Font tab.
-
Make any changes that you want, and then click Default.
Note: Most of the styles in Word are based on the Normal style. Changing the default font also changes the Normal style, which affects any other style that is built on the Normal style.
Change the default character spacing
Changing the default character spacing in any template means that the settings for scale, spacing, position, kerning, and other typographic features are used in every new document that is based on that template. For example, the character spacing for new blank documents is based on the Normal template.
-
Open the template or a document based on the template whose default settings you want to change.
-
On the Format menu, click Font, and then click the Advanced tab.
-
Make any changes that you want, and then click Default.
Change the default margins
Changing the default margins in any template means that the margin settings are used in every new document that is based on that template. For example, the margins for new blank documents are based on the Normal template.
-
Open the template or a document based on the template whose default settings you want to change.
-
On the Format menu, click Document, and then click the Margins tab.
-
Make any changes that you want, and then click Default.
Change the default layout
Changing the default layout in any template means that the section breaks, headers and footers, and other layout attributes are used in every new document that is based on that template. For example, the layout attributes for new blank documents are based on the Normal template.
-
Open the template or a document based on the template whose default settings you want to change.
-
On the Format menu, click Document, and then click the Layout tab.
-
Make any changes that you want, and then click Default.
Change other default settings in the Normal template
You can customize the Normal template and change default settings for many aspects of a document, such as text formatting, paragraph formatting, document formatting, styles, text, pictures, AutoText entries, and keyboard shortcuts. To make changes to Normal.dotm, you must open the file from Word. If you open Normal.dotm from the Finder, Word will create a new blank document based on the template.
-
On the File menu, click Open.
-
In the Open dialog box, browse to the folder that contains the Normal.dotm file.
-
If you are using Word 2016 for Mac, go to /Users/username/Library/Group Containers/UBF8T346G9.Office/User Content/Templates
-
If you are using Word for Mac 2011, go to /Users/username/Library/Application Support/Microsoft/Office/User Templates/My Templates
Note: If you are using Mac OS X 10.7 (Lion), the Library folder is hidden by default. To browse to the Library folder from the Open dialog box, press COMMAND + SHIFT + G , and in the Go to folder box, type ~/Library.
-
-
Double-click Normal.dotm. The Normal template opens.
-
In the Normal template, make the changes that you want.
-
Save and close the Normal template.
Tips:
-
If you make extensive changes to your Normal template, we recommend that you periodically back up the file. To back up your Normal template, copy the file and rename it, or move it to another location.
-
You can quickly and easily format a whole document to give it a professional and modern look by applying a document theme. A document theme is a set of formatting choices that can include a color scheme (a set of colors), a font scheme (a set of heading and body text fonts), and an effects scheme (a set of lines and fill effects). To apply a theme:
-
In Word 2016 for Mac, on the Design tab, click Themes, and then choose a theme.
-
In Word for Mac 2011, on the Home tab, under Themes, click Themes, and then choose a theme.
-
-
No comments:
Post a Comment