Add page number X of Y to a document in Word for Mac
If you want to include the total number of pages in a document with each page number—for example, "Page X of Y"—you can quickly add these by using a style in the footer gallery. If you want this numbering style in the header instead, you can move the numbers from the footer to the header.
Note: Word must be displaying the print layout of your document for this procedure. You can ensure that Word is using the print layout by clicking the View tab, and then clicking Print Layout.
-
With a document open, double-click in the footer area of a page where you want page numbering.

When you double-click in a header or footer, Word opens that area for editing and displays the Header & Footer tab.

-
On the Header & Footer tab, click Footer, and then scroll downward to find and click the style called Semaphore.
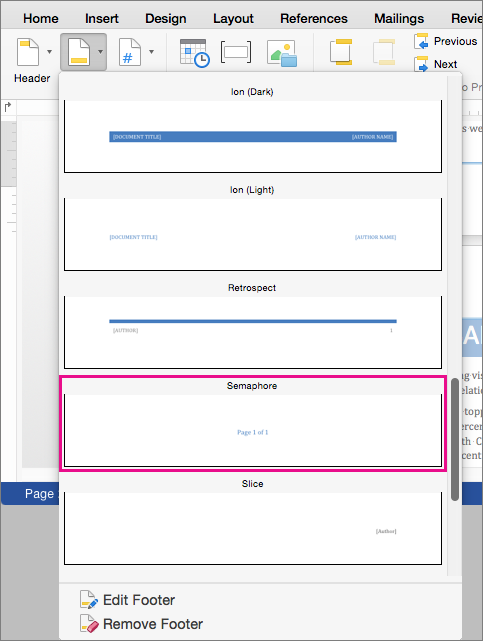
Word adds "Page X of Y" numbering to the center of the footer.
-
To leave these page numbers in the footer and return to the body of your document, click Close Header and Footer or double-click anywhere outside of the header or footer areas.

You are done with this procedure and can skip the remaining steps.
-
To move these page numbers to the header, select the line with the page numbers.
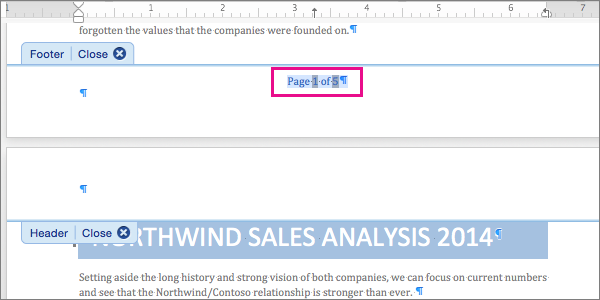
-
Press Control-X to cut the selection.
-
Click in the header area, and then press Control-V to paste the page numbering from the header.
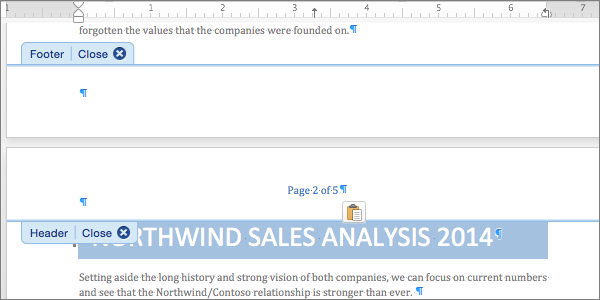
You might want to delete empty lines that follow the newly inserted page numbers.
-
If you are done making changes to the header and footer, click Close Header and Footer, or double-click anywhere outside of the header or footer areas, to return to the main body of the document.
Note: You can create your own page numbering style, with the page number and the number of total pages, by using field codes. On the Header & Footer tab, and then click Field. In the Field dialog box, select the category of Numbering to insert the Page field for the page number; select the category of Document Information to insert the NumPages field for the total number of pages.
See also
-
On the View menu, click Print Layout.
-
On the View menu, click Header and Footer.
-
Click the Header area at the top of the page, or the Footer area at the bottom of the page.
-
On the Insert menu, point to AutoText, and then click Page X of Y.
-
To return to the body of the document, click
 .
.
the amount of effort to do this is painful
ReplyDeleteMicrosoft Office Tutorials: Add Page Number X Of Y To A Document In Word For Mac >>>>> Download Now
Delete>>>>> Download Full
Microsoft Office Tutorials: Add Page Number X Of Y To A Document In Word For Mac >>>>> Download LINK
>>>>> Download Now
Microsoft Office Tutorials: Add Page Number X Of Y To A Document In Word For Mac >>>>> Download Full
>>>>> Download LINK dW
Agreed. I managed to do this after following the steps above and I cannot believe how terrible this process is. VERY, VERY difficult to get page x of y placed in the upper right of each page. Not a single step was intuitive. I never could have figured out how to do this without this detailed tutorial -- which is the opposite of good user design. Thumbs WAAAY down on this Microsoft. Terrible user design from beginning to end and for something that SHOULD be simple and intuitive to use. Page numbering should not be an exotic, difficult-to-perform function.
ReplyDeleteSorry, I take that back. I managed to get Page 1 of 6 to appear on page one in the header and NO PAGE NUMBERING anywhere else in the document. So, I have had to give up. I will email the document to my PC and try to format there. This simply does not work on a MAC.
ReplyDeleteMicrosoft Office Tutorials: Add Page Number X Of Y To A Document In Word For Mac >>>>> Download Now
ReplyDelete>>>>> Download Full
Microsoft Office Tutorials: Add Page Number X Of Y To A Document In Word For Mac >>>>> Download LINK
>>>>> Download Now
Microsoft Office Tutorials: Add Page Number X Of Y To A Document In Word For Mac >>>>> Download Full
>>>>> Download LINK Yh