Add, change, hide, or delete comments in a presentation
Use comments when you want people to review and provide feedback on a presentation that you created, or when colleagues ask for your feedback on a presentation. A comment is a note that you can attach to a letter or word on a slide, or to an entire slide.

1:12
Add a comment
-
Select Review > New Comment. Or select New if the Comments pane is open.
-
In the Comments pane, type your message in the box and press Enter.

View and reply to comments
-
Select the comment icon
 on the slide.
on the slide.The Comments pane will open and you can see comments for that slide.
-
Select Reply to respond to a comment.
-
Select the Next or Back buttons to go between comments and slides.
Delete a comment
-
In the Comments pane, select the comment you want to delete and select the X.
-
On the slide, right-click the comment icon
 and select Delete Comment.
and select Delete Comment.
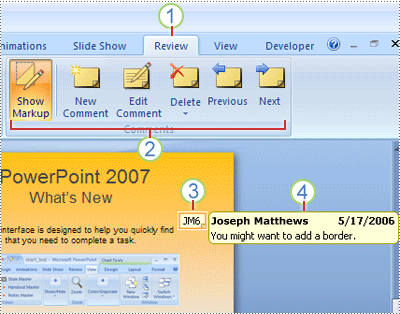
1 Review tab
2 Review commands
3 Review comment thumbnail
4 Comment
Add a comment
-
On the slide that you want to add a comment to, do one of the following:
-
To add a comment about text or an object on a slide, select the text or object.
-
To add a general comment about a slide, click anywhere on the slide.
-
-
On the Review tab, in the Comments group, click New Comment.
-
Type your comments, and then click outside the comment box.
Tip: You can add more than one comment to text, an object, or a slide in a presentation.
Edit a comment
Presentation reviewers can edit comments added by other reviewers, which changes the color of the review comment thumbnail and changes the initials to those of the current reviewer.
-
Click the review comment thumbnail (shown as number 3 in the image above).
Notes:
-
The review comment thumbnail generally contains the initials of the person who originally added the comment.
-
If the review comment thumbnail is hidden, on the Review tab, in the Comments group, click Show Markup.
-
-
On the Review tab, in the Comments group, click Edit Comment.
-
Type your comments, and then click outside the comment box.
Delete a comment
Presentation reviewers can delete comments added by other reviewers, which changes the color of the review comment thumbnail and changes the initials to those of the current reviewer.
-
Click the comment that you want to delete.
-
On the Review tab, in the Comments group, click Delete.
Delete all comments at once
If you want to remove all comments from a slide or your presentation, delete them all at one time. On the Review tab, click the arrow below Delete, then choose what you want to do:
-
Delete All Markup on the Current Slide Removes comments from the slide that you have open.
-
Delete All Markup in This Presentation Removes all comments from the entire presentation.
Hide comments
-
To hide the comments in your presentation, click Show Markup on the Comments tab. Click Show Markup again to unhide the comments.
Move between comments
-
To move between comments, on the Review tab, in the Comments group, click Previous or Next.
Add a comment
-
In the navigation pane, in Normal view, click the slide you want to add a comment to.
-
Do one of the following:
To
Do this
Add a comment about text or an object on the slide
Click the text or object
Add a comment about the slide
Click anywhere on the slide
-
On the Review tab, click New Comment.

-
Type your comment, and then click outside the comment box.
To view a comment, click the comment thumbnail on the slide.
Tag someone in a comment
| |
When you comment on a document or presentation and use the @-sign with someone's name, the person you mention receives mail with a link to your comment. For more details, see Use @mention in comments to tag someone.
This feature requires PowerPoint for Office 365 version 16.21.
Edit comments
-
In the navigation pane, in Normal view, click the slide you want to add a comment to.
-
Click the comment thumbnail on the slide that you want to edit.
-
In the Comments pane, click the comment you want to edit, and then click again to make changes, or click Reply to respond to a comment.
Tip: Select a comment thumbnail on a slide to see the corresponding comment in the Comments pane.
Move a comment
-
In the navigation pane, in Normal view, click the slide you want to add a comment to.
-
Select and drag the comment thumbnail to a different location on the same slide.
Delete a comment
-
In the navigation pane, in Normal view, click the slide you want to add a comment to.
-
Click the comment thumbnail you want to delete.
-
On the Review tab, click Delete, and then click Delete again, or choose an option to delete all the comments on the slide or in the presentation.

Tip: You can also delete a comment by holding down the Ctrl key while you click the comment, and then click Delete.
Show or hide comments
-
On the View tab, click Normal.
-
On the Review tab, click Show Comments.

Add a comment
-
In the navigation pane, click the slide that you want to add a comment to.
How to select slides in the navigation pane
-
On the View menu, click Normal.
-
In the top of the navigation pane, click the Slides
 tab, and then click a slide. Depending on the width of the navigation pane, you will either see the
tab, and then click a slide. Depending on the width of the navigation pane, you will either see the  and
and  named tabs or the Slides
named tabs or the Slides  and Outline
and Outline  icon tabs.
icon tabs.
-
-
Do one of the following:
To
Do this
Add a comment about text or an object on the slide
Click the text or object
Add a comment about the slide
Click anywhere on the slide
-
On the Review tab, under Comments, click New.
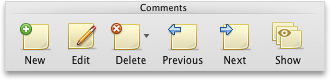
-
Type your comment, and then click outside the comment box.
Note: To view a comment, click the comment thumbnail on the slide.
Edit comments
-
In the navigation pane, click the slide with the comment that you want to change.
How to select slides in the navigation pane
-
On the View menu, click Normal.
-
In the top of the navigation pane, click the Slides
 tab, and then click a slide.Depending on the width of the navigation pane, you will either see the
tab, and then click a slide.Depending on the width of the navigation pane, you will either see the  and
and  named tabs or the Slides
named tabs or the Slides  and Outline
and Outline  icon tabs.
icon tabs.
-
-
Click the comment thumbnail on the slide that you want to edit.
-
On the Review tab, under Comments, click Edit.
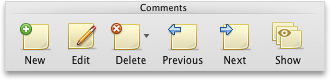
Tip: You can also edit a comment by double-clicking the comment thumbnail.
Move a comment
-
In the navigation pane, click the slide with the comment that you want to change.
How to select slides in the navigation pane
-
On the View menu, click Normal.
-
In the top of the navigation pane, click the Slides
 tab, and then click a slide.Depending on the width of the navigation pane, you will either see the
tab, and then click a slide.Depending on the width of the navigation pane, you will either see the  and
and  named tabs or the Slides
named tabs or the Slides  and Outline
and Outline  icon tabs.
icon tabs.
-
-
Select and drag the comment thumbnail to a different location.
Delete a comment
-
In the navigation pane, click the slide with the comment that you want to change.
How to select slides in the navigation pane
-
On the View menu, click Normal.
-
In the top of the navigation pane, click the Slides
 tab, and then click a slide.Depending on the width of the navigation pane, you will either see the
tab, and then click a slide.Depending on the width of the navigation pane, you will either see the  and
and  named tabs or the Slides
named tabs or the Slides  and Outline
and Outline  icon tabs.
icon tabs.
-
-
Click the comment thumbnail that you want to delete.
-
On the Review tab, under Comments, click Delete, and then click Delete Comment.
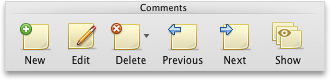
Tip: You can also delete a comment by holding down CTRL while you click the comment, and then click Delete Comment.
Show or hide comments
-
On the View menu, click Normal.
-
On the Review tab, under Comments, click Show.
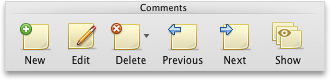
When you open a file that already has comments in it, the Comments pane opens on the right margin of the window.
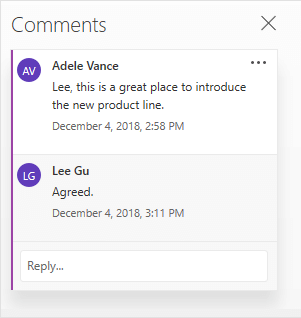
Open the Comments pane
On the Review tab, click Show Comments > Comments Pane.

Tip: If you see comment bubbles  on your slides, that's another way to tell that someone has added comments to your presentation.
on your slides, that's another way to tell that someone has added comments to your presentation.
Add comments to a presentation
-
Select the item on the slide that you want to add a comment about.
-
On the Insert tab, click Comment.
-
Enter your comments, and press Enter.
-
To reply to a comment, click in the Reply box and enter your message.
-
A comment bubble
 appears next to the item on the slide that you commented about.
appears next to the item on the slide that you commented about.
-
Select a heading below to open it and see the detailed instructions.
Read comments on your Android phone
-
Find a slide with comments on it.
-
Tap the Comment button
 to open the Comments pane for reading and responding.
to open the Comments pane for reading and responding.The toolbar helps you navigate backward and forward through comments, reply to the current comment, or delete the current comment:

Add a comment on your Android phone
-
Double-tap the slide that you want to comment on.
-
Tap the New Comment button on the floating toolbar.

The Comments pane appears full screen with a blank notation indicating your name and the date.
-
Type your comment. Press Done to resize the Comments pane and make your slide visible again.
-
You can use the toolbar to navigate backward and forward through comments:

Read comments on your Android tablet
-
Tap the Review tab on the Ribbon, then tap Show Comments:

The Comments pane appears.
-
Use the buttons on the Ribbon to navigate backward and forward through comments.
Add a comment on your Android tablet
-
Double-tap the slide that you want to comment on.
-
Tap the Review tab on the Ribbon, then tap New Comment:

The Comments pane appears.
-
Type your comment. When you're done, tap the close button (X) in the Comments pane.
You can also use the buttons on the Ribbon to navigate backward and forward through comments.
Tag someone in a comment
| |
When you comment on a document or presentation and use the @-sign with someone's name, the person you mention receives mail with a link to your comment.
(This feature is available in version 2.21 and later versions.)
Select a heading below to open it and see the detailed instructions.
Read comments on your iPhone
-
Find a slide with comments on it.
-
Tap the Comment button
 to open the Comments pane for reading and responding.
to open the Comments pane for reading and responding.The toolbar helps you navigate backward and forward through comments, reply to the current comment, or delete the current comment:
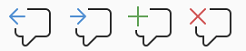
Add a comment on your iPhone
-
Double-tap the slide that you want to comment on.
-
Tap the New Comment button on the floating toolbar
 .
.The Comments pane appears full screen with a blank notation indicating your name and the date.
-
Type your comment. Press Done to resize the Comments pane and make your slide visible again.
-
You can use the toolbar to navigate backward and forward through comments:

Read comments on your iPad
-
Find a slide with comments on it.
-
Tap the Comment button
 to open the Comments pane for reading and responding.
to open the Comments pane for reading and responding.The toolbar helps you navigate backward and forward through comments, reply to the current comment, or delete the current comment:

Add a comment on your iPad
-
Double-tap the slide that you want to comment on.
-
Tap the New Comment button on the floating toolbar.

The Comments pane appears full screen with a blank notation indicating your name and the date.
-
Type your comment. Press Done to resize the Comments pane and make your slide visible again.
-
You can use the toolbar to navigate backward and forward through comments:

Select a heading below to open it and see the detailed instructions.
Read comments
-
On the Review tab, tap Show Comments.
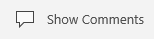
The Comments pane opens, where you'll see any comments that have already been added to the presentation.
Add a comment (phone only)
-
Tap the slide that you want to comment on.
The toolbar helps you create a new comment, delete the current comment, and navigate backward and forward through comments, reply to the current comment, or delete the current comment:

The Comments pane appears with a blank notation indicating your name and the date.
-
Type your comment. Tap elsewhere on the screen when you are done typing.
You can't add comments in PowerPoint on a Windows tablet.
Reply to a comment (phone only)
-
In the Comments pane, immediately under the comment you want to respond to, tap the Reply box and begin typing.
You can't reply to comments in PowerPoint on a Windows tablet.
 This feature is available to
This feature is available to  This feature is available to
This feature is available to
jobs in india government | govt jobs for india | govt job india | indian jobs govt |government jobs notifications latest |today jobs government |
ReplyDeleteGreat post helped me to know about Remove Text from Image , Thanks for sharing a useful post.
ReplyDelete