
Add a live video stream of yourself to your Skype for Business meeting. (And ask others to also.) Learn how to switch from gallery view to speaker view, and about the presenter controls.
The following procedures describe how to perform tasks on a computer running Windows. To see instructions for other devices, see Specific "how to" instructions for your device.
To add video to your meeting, on your PC
-
Click the Video button to see a preview of how you will look to others.
Note: This requires a video camera connected to your computer or device.
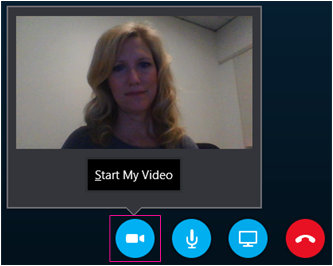
-
Make any adjustments you need to your camera position.
-
Click Start My Video.
To switch from gallery view to speaker view
-
Click the Pick a Layout button in the upper right corner of the Skype for Business meeting window title bar.
-
Choose from the following:
-
Gallery view (the default) to show all of the participants' video streams or photos.
-
Speaker View to show the video stream or photo of the person who is currently speaking in the lower-right corner of the meeting window (leaving the stage available to show any content being presented).
-
Content View to show only the content being presented.
-
To use the presenter controls
-
Right click the video stream or photo of the person you want to control.
-
Choose from the following:
-
Mute/Unmute to toggle between muting and unmuting that person.
-
Remove from Meeting to end this Skype for Business meeting session for that person.
-
Make an Attendee/Presenter to toggle that person from attendee status to presenter status.
-
Pin to/Unpin from Gallery to pin or unpin that person's photo or video stream from the gallery view for the other meeting participants. Their picture will remain on the presenter's gallery view. (A thumbtack icon with a line through it will appear in the upper right corner of their picture so that you can tell at a glance if they are visible to others or not.)
-
Specific "how to" instructions for your device
Android phone and tablet
To add video to your meeting
-
Tap the Video button to see a preview of how you will look to others.
-
Make any adjustments you need to your camera position.
-
Tap the Video button.
To switch from gallery view to speaker view
-
This feature is not available on Skype for Business for Android.
To use the presenter controls
-
This feature is not available on Skype for Business for Android.
iPhone and iPad
To add video to your meeting
-
Tap the Video button to see a preview of how you will look to others.
-
Make any adjustments you need to your camera position.
-
Tap the Video button.
To switch from gallery view to speaker view
-
This feature is not available on Skype for Business for iOS.
To use the presenter controls
-
This feature is not available on Skype for Business for iOS.
Windows Phone
To add video to your meeting
-
Tap the Video button to see a preview of how you will look to others.
-
Make any adjustments you need to your camera position.
-
Tap the Video button.
To switch from gallery view to speaker view
-
This feature is not available on Skype for Business for Windows Phone.
To use the presenter controls
-
This feature is not available on Skype for Business for Windows Phone.
Mac
Skype for Business is not currently available on Mac OS X devices.
Office Online (browser on all devices)
To add video to your meeting
-
(This requires a video camera connected to your computer or device.) Click the Video button to see a preview of how you will look to others.
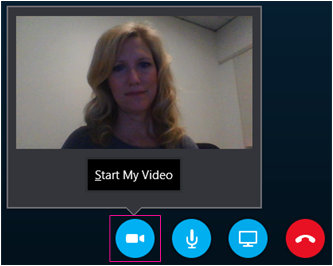
-
Make any adjustments you need to your camera position.
-
Click Start My Video.
To switch from gallery view to speaker view
-
Click the Pick a Layout button in the upper right corner of the Skype for Business meeting window title bar.
-
Choose from the following:
-
Gallery view (the default) to show all of the participants' video streams or photos.
-
Speaker View to show the video stream or photo of the person who is currently speaking in the lower-right corner of the meeting window (leaving the stage available to show any content being presented).
-
Content View to show only the content being presented.
-
To use the presenter controls
-
Right-click the video stream or photo of the person you want to control.
-
Choose from the following:
-
Mute/Unmute to toggle between muting and unmuting that person.
-
Remove from Meeting to end this Skype for Business meeting session for that person.
-
Make an Attendee/Presenter to toggle that person from attendee status to presenter status.
-
Pin to/Unpin from Gallery to pin or unpin that person's photo or video stream from the gallery view for the other meeting participants. Their picture will remain on the presenter's gallery view. (A thumbtack icon with a line through it will appear in the upper right corner of their picture so that you can tell at a glance if they are visible to others or not.)
-
With Skype for Business, you can conduct a face-to-face meeting even when you're miles apart.
When I'm in a meeting, Skype for Business lets me add video with just one click.
"Ok, everyone. Let's turn on video."
First, I'll click the video button to see a preview of how I'll look to others.
Ok, I can live with that. Now I'll click Start My Video.
"Excellent, nice to see you all."
This is the Gallery view.
If I want to see just the speaker, I'll switch to the Speaker view.
But I usually only do that in very large meetings.
As the presenter, I can Mute, Unmute, Remove, or make someone a presenter at any point.
I can tell who's speaking by the blue bar under their picture.
Microsoft Office Tutorials >>>>> Download Now
ReplyDelete>>>>> Download Full
Microsoft Office Tutorials >>>>> Download LINK
>>>>> Download Now
Microsoft Office Tutorials >>>>> Download Full
>>>>> Download LINK nm