Split a view
Split a view to see two different types of project information—two views—on your screen at the same time. For example, you can drill down into the details about a specific task without losing the big picture shown in the Gantt Chart.
-
Click View, and then select the Details check box. Next to the check box, pick the view you want for the bottom half of the screen.
-
Select a task or resource in the top view.
-
More detail appears about the task in the bottom view.
-
To get rid of the split at any time, double-click the double line between the top and bottom views.
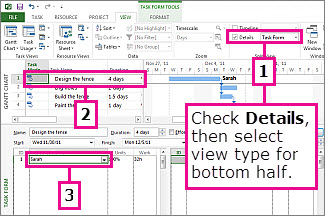
Project management tip The top view is almost always the active view, which controls what shows up in the other view. The bottom view usually shows details about tasks, resources, or assignments you select up top.
Add a report to a split view
Reports help you see a lot more project information in a split view.
For example, you can put a report that shows the percent complete of each summary task in the top view. Then add the Gantt Chart to the bottom view to troubleshoot the project.
-
Create and customize a report. You can change colors and add charts, tables, links, and visual effects.
-
Click View, and then select the Details check box.
-
Next to the check box, pick the view you want for the bottom half of the screen.
Change the top or bottom view
-
Click anywhere in the top or bottom view.
-
Click View, and then pick a different view from the Task Views or Resource Views group.
No comments:
Post a Comment