Set up a Lync Meeting in Outlook
Use Outlook 2013 or Outlook 2016 for Windows to schedule a recurring or single online Lync or Skype meeting.
You can set up Lync or Skype Meetings in Outlook, similar to how you schedule regular meetings. The Lync meeting link is automatically added to the meeting request. And, if your account is configured for dial-in conferencing, the meeting request will include call-in information (phone number and conference ID).
Set up a Lync Meeting in Outlook
To schedule a Lync Meeting, you need a sign-in address and password from an organization that uses Lync Server.
Watch this video or follow the steps in this section to learn how to schedule a Lync or Skype meeting by using Outlook 2013.

To set up a Lync Meeting in Outlook
-
Open Outlook, and go to your calendar.
-
On the Home tab, click New Lync Meeting or New Skype Meeting.
Note: If Lync is installed on your computer, and you don't see the New Lync Meeting button, follow the steps in the Skype for Business (Lync) Meeting control is not displayed on the Outlook 2013 ribbon article to resolve the issue.
-
Set up the meeting as you typically would, that is:
-
In the To box, type the email address of each person you're inviting, separated by semicolons.
-
In the Subject box, type a name for the meeting.
-
If you'll have in-person attendees, either click Room Finder, in the Options ribbon of the Meeting tab, and then find a room or, in the Location box, type a meeting location, such as a conference room.
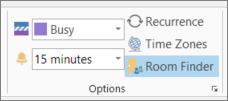
-
Select a start time and end time.
Notes:
-
To look for a time that works for everyone, click Scheduling Assistant, in the Show ribbon of the Meeting tab.
-
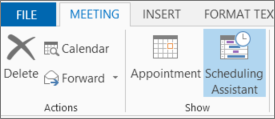
-
-
-
In the meeting area, type an agenda. Be careful not to change any of the Lync meeting information.
Important:
-
Scheduling a meeting with the default options, like we just did, is suitable for small, internal meetings, such as casual meetings with a few coworkers. If you have a meeting with people outside your company, or you're scheduling a large event, change the meeting options before sending the invites to better fit your meeting requirements. In the meeting request, on the Lync Meeting ribbon of the Meeting tab, click Meeting Options, and then select the appropriate options.
-
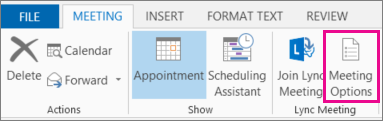
-
For details about what options are available and when you should chose them, see Set options for Skype for Business (Lync) Meetings.
-
-
(Optional) On the Show group of the Meeting tab, click Scheduling Assistant to make sure you have the best time for the meeting.
-
You're almost done. Just double-check the information and click Send.
No comments:
Post a Comment