Manage your Office 365 Video portal
Note: Office 365 Video will be replaced by Microsoft Stream. To learn more about the new enterprise video service that adds intelligence to video collaboration and learn about the transition plans for current Office 365 Video customers, see Migrate to Stream from Office 365 Video.
You can manage your Office 365 Video portal to customize it for your organization. Here are the procedures for managing your Office 365 Video portal, which you can perform only if you're a video admin:
For information about creating channels and uploading videos, see Create and manage a channel in Office 365 Video.
Open the Office 365 Video portal settings page
To manage the settings for your Office 365 Video portal, you first open the Office 365 Video portal settings page.
To open the Office 365 Video portal settings page
-
Sign in to Office 365 as a user who has video admin permission in Office 365 Video. For information about video admin permission, see Changing admin permissions for your Office 365 Video portal later in this article.
-
Go to the Office 365 Video portal by selecting the Office 365app launcher
 , and then select Videos.
, and then select Videos.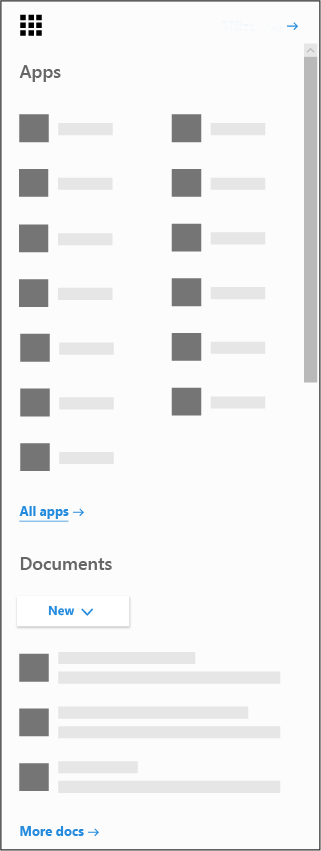
Can't find the app you're looking for? From the app launcher, select All apps to see an alphabetical list of the Office 365 apps available to you. From there, you can search for a specific app.
-
On the Office 365 Video top navigation bar, make sure Home is selected.
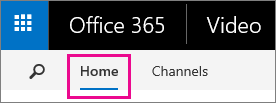
-
On the right-hand side of the top navigation bar, select Portal Settings.
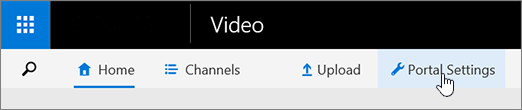
Changing admin permissions for your Office 365 Video portal
A video admin in Office 365 Video controls who has membership in the two types of Office 365 Video admin groups:
-
Video admins. A user or security group that has video admin permission can perform the procedures described in this article. SharePoint Online tenant admins for your organization have video admin permission by default.
-
Channel admins. A user or security group that has channel admin permission can create new channels. By default, everyone in your organization has channel admin permission, but a video admin can change this so that only certain people have channel admin permission.
Important: A channel admin does not necessarily have edit permission or view permission for any particular channel. The creator of a channel has edit permission for the channel and can give edit permission for that channel to other people. For example, if user A and user B are both channel admins, and user A creates a channel, user A (and whoever else user A gives channel edit permission to for that channel) controls whether user B has edit permission or view permission for that channel. For more information, see Changing channel permissions in Create and manage a channel in Office 365 Video.
To change admin permissions for Office 365 Video
-
Open the video portal settings page. For information about how to do this, see the previous procedure, Open the Office 365 Video portal settings page.
-
In the left navigation pane, choose Permissions.
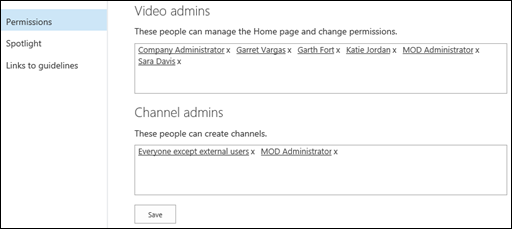
-
In the Video admins box, specify the users or security groups that you want to grant video admin permission to.
-
In the Channel admins box, specify the users or security groups that you want to grant channel admin permission to.
Spotlighting videos and channels on the Office 365 Video portal home page
You can choose videos and channels to spotlight on your Office 365 Video portal home page. You can spotlight up to five videos and three channels on the portal home page.
Note: Make sure that the videos that you select to spotlight on your portal home page can be viewed by everyone in your organization. You do this by picking videos from channels that everyone has channel view permission for. If a video that you select to spotlight can't be viewed by everyone, the spotlight tile on the portal home page might appear empty. For information about channel view permission, see Changing channel permissions in Create and manage a channel in Office 365 Video.
To spotlight videos on the Office 365 Video home page
-
Open the video portal settings page. For information about how to do this, see Open the Office 365 Video portal settings page earlier in this article.
-
In the left navigation pane, choose Spotlight.
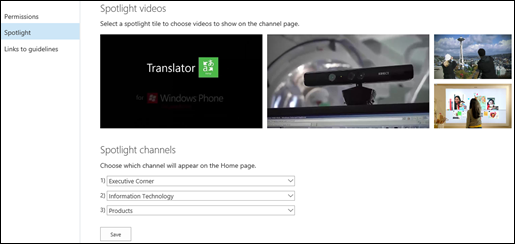
-
Under Spotlight videos, select a spotlight tile, such as Spotlight 1.
-
In the dialog box that appears, search or browse for the video that you want to spotlight.
Note: A video that has just been uploaded can be spotlighted only after it has been indexed by search and is generally ready to play on the portal. If you don't see the video that you want to spotlight right away, check back a little later.
-
Select the tile of the video that you want to spotlight.
-
Choose OK.
-
(Optional) Repeat steps 3 through 6 in this procedure for the other spotlight tiles.
To put a different video in a spotlight tile, select the spotlight tile and select a different video.
To spotlight channels on the Office 365 Video home page
-
Open the video portal settings page. For information about how to do this, see Open the Office 365 Video portal settings page earlier in this article.
-
In the left navigation pane, select Spotlight.
-
Under Spotlight channels, choose up to 3 channels to spotlight from the drop-down lists
-
Choose Save.
Add guidelines to your Office 365 Video portal
You can link to your organization's video guidelines on the main menu of your Office 365 Video portal home page. You can also add an "Upload guidelines" link to main menu of the upload page.
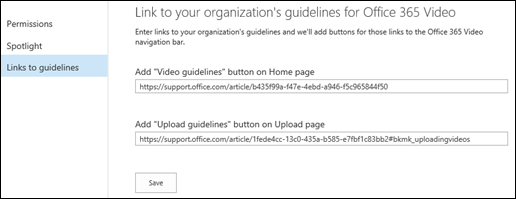
To add guidelines to your Office 365 Video portal
-
Open the video portal settings page. For information about how to do this, see Open the Office 365 Video portal settings page earlier in this article.
-
In the left navigation pane, choose Links to guidelines.
-
In the Link to your organization's guidelines for Office 365 pane, enter the URL for your guidelines in the Add "Video guidelines" button on Home page and then click Save.
To add an "Upload guidelines" link to the Office 365 Video upload page
-
Open the video portal settings page. For information about how to do this, see Open the Office 365 Video portal settings page earlier in this article.
-
In the left navigation pane, choose Links to guidelines.
-
In the Link to your organization's guidelines for Office 365 pane, enter the URL for your guidelines in the Add "Upload guidelines" button on Upload page and then click Save.
Disabling or re-enabling Office 365 Video
If your organization doesn't want to use Office 365 Video or just isn't ready to use it yet, a SharePoint Online tenant admin can disable it. After Office 365 Video is disabled, no one in your organization (including video admins for Office 365 Video) can access it, and no link to it is visible in Office 365. A SharePoint Online tenant admin can re-enable it when your organization is ready to use it. As an example, you might want to have Office 365 Video disabled until you have time to decide whether you want to use the preconfigured Community channel and what edit and view permissions you want to set for it, or until there is time to create other channels and upload videos to them. For more information, see Create and manage a channel in Office 365 Video.
To disable or re-enable Office 365 Video
-
Sign in to Office 365 as a global admin or SharePoint admin.
-
Select the app launcher icon
 in the upper-left and choose Admin to open the Office 365 admin center. (If you don't see the Admin tile, you don't have Office 365 administrator permissions in your organization.)
in the upper-left and choose Admin to open the Office 365 admin center. (If you don't see the Admin tile, you don't have Office 365 administrator permissions in your organization.) -
In the left pane, choose Admin centers > SharePoint.
-
In the left pane, select settings.
-
In the Streaming Video Service section, select Disable streaming video through Azure Media Services and disable the Video Portal or Enable streaming video through Azure Media Services and enable the Video Portal.

Note: If you disable Office 365 Video, the Video link on the Office 365 top navigation bar or the Video icon in the Office 365app launcher might still be visible while the change is propagated through the system. Even while the link or icon is still visible, no one in your organization will be able to use Office 365 Video. If you re-enable Office 365 Video, the Video link on the Office 365 top navigation bar or the Video icon in the Office 365app launcher will appear again.
No comments:
Post a Comment