Manage large numbers of files by using a Document Center
Note: This article refers to an example SharePoint site created by Adventure Works, a fictitious company that manufactures bicycles, bicycle components, and bicycling accessories.
Microsoft Office SharePoint Server 2007 includes a Document Center site template. When you use the template, the resulting site is optimized for creating, using, and storing large numbers of documents. For example, Adventure Works uses its Document Center to store and manage its technical manuals, price lists, and product specifications and comparisons.
Ways to use a Document Center site
You can use a Document Center site as an authoring environment or a content archive. In an authoring environment, users actively check files in and out and create folder structures for those files. Versioning is enabled, and 10 or more earlier versions of each document can exist. Users check documents in and out frequently, and workflows can control their life cycles. The Adventure Works Document Center is set up as an authoring environment.
In contrast, very little authoring occurs in a content archive. Users only view or upload documents. The Document Center site template supports creating knowledge base archives. Typically, knowledge bases contain single versions of documents, and a site can scale to 10 million files. In a typical scenario, such as a technical support center for a large organization, 10,000 users might access the content, primarily to read it. A subset of 3,000 to 4,000 users might upload new content to the site.
Note: You can also create another type of large-scale archiveby using the Records Center site template. The template contains features for managing the retention and disposition of records.
Document Center features
A Document Center site provides features for creating and managing large sets of documents. The Document Center site template has the recommended document management features enabled by default. The following sections briefly describe the main features.
Tree view navigation
The tree view should be a familiar navigation element for most Microsoft Windows users. The Documents library can have many levels of folders and subfolders, so you can use the tree view to quickly browse to the document that you want. The following figure shows the tree view in the Adventure Works Document Center.
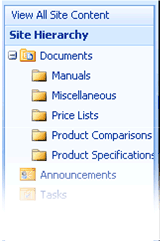
Major and minor document versioning
You can turn on versioning for any document library. The Adventure Works Document Center uses major and minor versioning, the default settings for the Documents library.
Versioning lets you track changes to documents, and it helps you manage content as you revise it. Versioning is especially helpful when several people work together on projects, or when information goes through several stages of development and review.
With versioning turned on, you can restore an earlier version as your current document, or view an earlier version without overwriting the current document. The following figure shows the version history for a document in the Adventure Works Document Center.
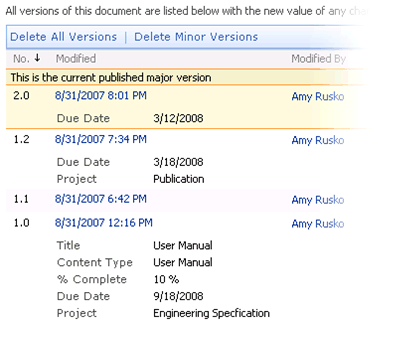
Check-in and check-out
The default settings in the Document Center require users to check out and check in files. Requiring check-out helps prevent conflicts and confusion over changes, because only one user can change a file at a time. When you require check-out, a file is checked out automatically when someone opens it for editing, unless another user already has it checked out.
While you have a file checked out, your changes are not visible to others until you check the file back in. This is true whether you are working on your hard disk or on the server. When you check in a file, you are prompted to enter comments about your changes, and the comments become part of the version history. And because the Documents library tracks major and minor versions of a file, you are prompted to choose which type of version you are checking in.
Content types
A content type is a reusable group of settings for a category of content. You can use content types to manage the metadata, templates, and behaviors of items and documents consistently. For example, the Adventure Works Document Center defines six content types, and each content type uses a template specific to the type of files that users can create. Adventure Works uses Microsoft Office Publisher 2007 files for price lists and Excel 2007 workbooks for product comparisons. The New menu shows the content types that are used by the site's Document Center, and the content types defined for any list or library.
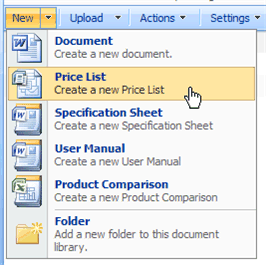
The Relevant Documents Web Part
The Relevant Documents Web Part helps you create a personalized view of the documents that you create, check out, and change. In a large Document Center, the Web Part can save you time and effort by making files easier to find and use. The following figure shows the Web Part:
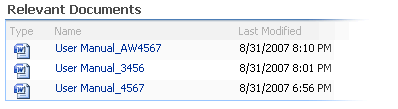
In addition to the columns shown in the previous figure, the Relevant Documents Web Part provides a link to the folder containing the document and the document's properties.
The Upcoming Tasks Web Part
The Upcoming Tasks Web Part alerts you to document-related tasks. For example, if your group uses a workflow that automatically archives documents according to a schedule, you can set the Upcoming Tasks Web Part to alert you before the system takes that action.
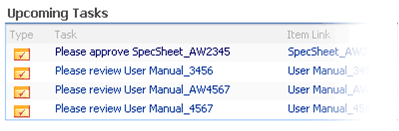
In addition to the columns shown in the previous figure, the Upcoming Tasks Web Part provides the location of the document and the document's properties.
No comments:
Post a Comment