Insert comments in Excel
You can add comments to cells. When a cell has a comment, an indicator appears in the corner of the cell. When you rest the pointer on the cell, the comment appears.
Note: July 25, 2018: Threaded comments is a beta feature, and only available to a portion of Office Insiders at this time. We'll continue to optimize this feature over the next several months. When it's ready, we'll release it to all Office Insiders, and Office 365 subscribers.
Insert threaded comments for discussions
-
Right-click the cell and then click New Comment.
-
Type your comment.
-
Click the Post button (or press Ctrl+Enter).
-
If other people have something to add, they can right-click the cell and choose Reply to Comment.
If you need to edit a threaded comment, rest your cursor over the cell. Then rest your cursor over the comment text itself, and click Edit.
If you need to delete a threaded comment, right-click the cell and then click Delete Comment.
If you need to delete a reply, rest your cursor over the cell. Then rest your cursor over the reply text itself, and click Delete.
Insert simple notes for annotation purposes
-
Right-click the cell and then click Insert Comment (or press Shift+F2). If you're using Excel for Office 365, right-click the cell and choose New Note.
-
Type your annotation text.
-
Click outside the box.
If you need to edit the note, right-click the cell, and then click Edit Comment. If you're using Excel for Office 365, right-click the cell and choose Edit Note.
If you need to delete the note, right-click the cell and choose Delete Comment. If you're using Excel for Office 365, right-click the cell and choose Delete Note.
What's the difference between comments and notes?
In Excel for Office 365, there are two kinds of comments to choose from: comments and notes. For more information, see the article, Threaded comments and notes.
Copy threaded comments or notes to other cells
-
Select the cell or cells that contain the comments that you want to copy.
-
Press Ctrl+C.
-
On the Home tab, click the arrow below Paste, and then click Paste Special.
-
In the Paste Special dialog box, under Paste, click Comments, and then click OK.
-
To cancel the moving border, click another cell or press Esc.
Notes:
-
Do not press Enter after you click OK. If you do, cell contents are copied to the paste area in addition to the comment.
-
Copied comments replace any existing comments in the destination area.
Display or hide indicators
By default, Excel displays an indicator when a cell contains a comment or a note. You can control how Excel displays comments and indicators in cells by changing the default settings to always show or hide the comments.
-
Click the File tab, then click Options. In Excel 2007: click the Microsoft Office Button
 , and then click Excel Options.
, and then click Excel Options. -
In the Advanced category, under Display, do one of the following:
-
To hide both comments and indicators throughout the workbook, under For cells with comments, show, click No comments or indicators.
-
To show indicators but display comments only when you rest the pointer over their cells, under For cells with comments, show, click Indicators only, and comments on hover.
-
To always display both comments and indicators, under For cells with comments, show, click Comments and indicators. Note that in Excel for Office 365, this setting only applies to notes, not threaded comments.
-
Change the default name that is displayed
Excel labels each threaded comment with the name of the person who is currently logged in with their account. This cannot be changed by typing over it. However, notes are different. Excel labels notes by using a name that you specify in the Options dialog box. The following procedure explains how to change the name that appears on notes, not threaded comments.
-
Click the File tab and then click Options. In Excel 2007: click the Microsoft Office Button
 , and then click Excel Options.
, and then click Excel Options. -
In the General category, under Personalize your copy of Microsoft Office, type a name in the User name box.
Notes:
-
If the User name box is empty, Excel automatically sets the value of the User name box to your user name, and uses that name for the label.
-
Although you can't suppress note labels, you can remove labels from notes by deleting them.
-
See Also
Note: July 25, 2018: Threaded comments is a beta feature, and only available to a portion of Office Insiders at this time. We'll continue to optimize this feature over the next several months. When it's ready, we'll release it to all Office Insiders, and Office 365 subscribers.
Insert threaded comments for discussions
-
Right-click the cell and then click New Comment.
-
Type your comment.
-
Click the Post button (or press ⌘+Enter).
-
If other people have something to add, they can right-click the cell and choose Reply to Comment.
If you need to edit a threaded comment, rest your cursor over the cell. Then rest your cursor over the comment text itself, and click Edit.
If you need to delete a threaded comment, right-click the cell and then click Delete Comment.
If you need to delete a reply, rest your cursor over the cell. Then rest your cursor over the reply text itself, and click Delete.
Insert simple notes for annotation purposes
-
Right-click the cell and then click Insert Comment
-
Type your annotation text.
-
Click outside the box.
If you need to edit the note, right-click the cell, and then click Edit Comment.
If you need to delete the note, right-click the cell and choose Delete Comment.
What's the difference between comments and notes?
In Excel, there are two kinds of comments to choose from: comments and notes. For more information, see the article, Threaded comments and notes.
Copy threaded comments or notes to other cells
-
Select the cell or cells that contain the comments that you want to copy.
-
Press ⌘+C.
-
On the Home tab, click the arrow below Paste, and then click Paste Special.
-
In the Paste Special dialog box, under Paste, click Comments, and then click OK.
-
To cancel the moving border, click another cell or press Esc.
Note: Copied comments replace any existing comments in the destination area.
Display or hide indicators
By default, Excel for Mac displays an indicator when a cell contains a comment or a note. You can control how Excel displays comments and indicators in cells by changing the default settings to always show or hide the comments.
-
Click Excel > Preferences > View (under Authoring).
-
In the View dialog box, under For Cells with Comments, Show, do one of the following:
-
To hide both comments and indicators throughout the workbook, click No comments or indicators.
-
To show indicators but display comments only when you rest the pointer over their cells, click Indicators only, and comments on rollover.
-
To always display both comments and indicators, click Comments and indicators.
-
Change the default name that is displayed
Excel labels each threaded comment with the name of the person who is currently logged in with their account. This cannot be changed by typing over it. However, notes are different. Excel labels notes by using a name that you specify in the Options dialog box. The following procedure explains how to change the name that appears on notes, not threaded comments.
-
Click Excel > Preferences > General.
-
In the General dialog box, under Personalize , type a name in the User name box.
Notes:
-
If the User name box is empty, Excel automatically sets the value of the User name box to your user name, and uses that name for the label.
-
Although you can't suppress note labels, you can remove labels from notes by deleting them.
-
See Also
Insert threaded comments for discussions
-
Right-click the cell and then click New Comment.
-
In the Comments pane, type your comment. You can even address the comment to a specific user by typing the @ symbol followed by the user name, or select a user from the dropdown list that appears.
-
Click the Post button (or press Ctrl+Enter).
-
If other people have something to add, they can right-click the cell and select New Reply.
If you need to edit a threaded comment, click on the cell and then click the Show comment icon, and then hover on comment you want to edit, and then click Edit.
If you need to delete a threaded comment, right-click the cell and then click Delete Comment.
If you need to delete a reply, click on the cell and then click the Show comment icon, and then hover on comment you want to delete, and then click Delete.
Copy threaded comments to other cells
Note: When you copy and paste threaded comments to other cells, Excel Online will also paste the cell values.
-
Select the cell or cells that contain the comments that you want to copy.
-
Press Ctrl+C.
-
Select the empty cells and press Ctrl + V.
Note: Copied comments replace any existing comments in the destination area.
Add a comment in Excel on your Android tablet
-
In an Excel workbook, tap in the worksheet.
-
Tap Insert.
-
Tap Comment.
In Excel for Android devices:
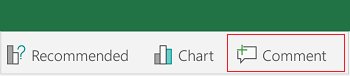
In Excel for iPad:
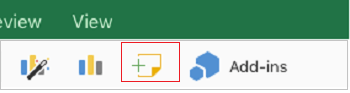
In Excel Mobile for Windows 10:
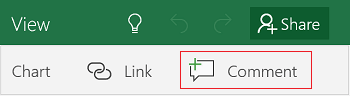
-
Type your comment.
-
Tap outside the comment box to stop commenting.
-
To view the comment, tap the comment in the workbook.
To delete a comment, tap the comment icon and then tap X.
Add a comment in Excel on your Android phone
-
Tap the Edit icon
 on your iPhone or Android phone. Tap More
on your iPhone or Android phone. Tap More  on your Windows phone.
on your Windows phone. -
Tap Home, and then tap Review.
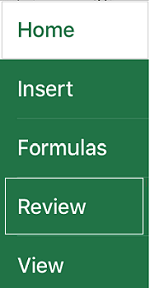
-
To add a comment, tap New Comment on your iPhone or Comment on your Android or Windows phone, type your comment, and then tap Done.
-
To view or edit existing comments, tap the comment.
To edit a comment, tap the Edit comment icon.

To delete a comment, tap the Delete comment icon.

When you are done with your changes, close the comment box by tapping the down arrow on your iPhone or the X on your Android or Windows phone.
Add a comment in Excel on your iPad
-
In an Excel workbook, tap in the worksheet.
-
Tap Insert.
-
Tap Comment.
In Excel for Android devices:
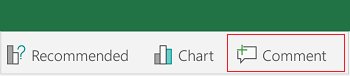
In Excel for iPad:
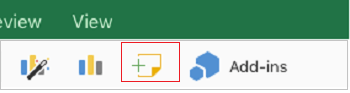
In Excel Mobile for Windows 10:
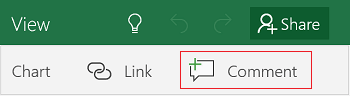
-
Type your comment.
-
Tap outside the comment box to stop commenting.
-
To view the comment, tap the comment in the workbook.
To delete a comment, tap the comment icon and then tap X.
Add a comment in Excel on your iPhone
-
Tap the Edit icon
 on your iPhone or Android phone. Tap More
on your iPhone or Android phone. Tap More  on your Windows phone.
on your Windows phone. -
Tap Home, and then tap Review.
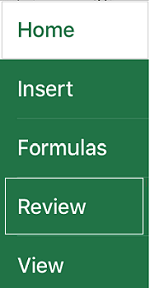
-
To add a comment, tap New Comment on your iPhone or Comment on your Android or Windows phone, type your comment, and then tap Done.
-
To view or edit existing comments, tap the comment.
To edit a comment, tap the Edit comment icon.

To delete a comment, tap the Delete comment icon.

When you are done with your changes, close the comment box by tapping the down arrow on your iPhone or the X on your Android or Windows phone.
Need more help?
You can always ask an expert in the Excel Tech Community, get support in the Answers community, or suggest a new feature or improvement on Excel User Voice.
San Diego IT Support is one of the top managed IT support services provider in San Diego. It helps you in competitive advantage by managing the technology essential to the success of your business.
ReplyDeletehttps://www.sandiegoitsupport.com/managed-it/
https://apkmodule.com/payback-2-mod-apk/
ReplyDeletePayback 2 Mod Apk