Highlight patterns and trends with conditional formatting in Excel for Mac
Conditional formatting makes it easy to highlight certain values or make particular cells easy to identify. This changes the appearance of a cell range based on a condition (or criteria). You can use conditional formatting to highlight cells that contain values which meet a certain condition. Or you can format a whole cell range and vary the exact format as the value of each cell varies.
The following example shows temperature information with conditional formatting applied to the top 20% and bottom 20% values:
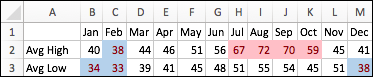
And here's an example with 3-color scale conditional formatting applied:
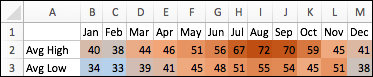
Apply conditional formatting
-
Select the range of cells, the table, or the whole sheet that you want to apply conditional formatting to.
-
On the Home tab, click Conditional Formatting.
-
Do one of the following:
| To highlight | Do this |
| Values in specific cells. Examples are dates after this week, or numbers between 50 and 100, or the bottom 10% of scores. | Point to Highlight Cells Rules or Top/Bottom Rules, and then click the appropriate option. |
| The relationship of values in a cell range. Extends a band of color across the cell. Examples are comparisons of prices or populations in the largest cities. | Point to Data Bars, and then click the fill that you want. |
| The relationship of values in a cell range. Applies a color scale where the intensity of the cell's color reflects the value's placement toward the top or bottom of the range. An example is sales distributions across regions. | Point to Color Scales, and then click the scale that you want. |
| A cell range that contains three to five groups of values, where each group has its own threshold. For example, you might assign a set of three icons to highlight cells that reflect sales below $80,000, below $60,000, and below $40,000. Or you might assign a 5-point rating system for automobiles and apply a set of five icons. | Point to Icon Sets, and then click a set. |
Apply conditional formatting to text
-
Select the range of cells, the table, or the whole sheet that you want to apply conditional formatting to.
-
On the Home tab, click Conditional Formatting, point to Highlight Cells Rules, and then click Text that Contains.
-
In the box next to containing, type the text that you want to highlight, and then click OK.
Create a custom conditional formatting rule
-
Select the range of cells, the table, or the whole sheet that you want to apply conditional formatting to.
-
On the Home tab, click Conditional Formatting, and then click New Rule.
-
Select a style, for example, 3-Color Scale, select the conditions that you want, and then click OK.
Format only unique or duplicate cells
-
Select the range of cells, the table, or the whole sheet that you want to apply conditional formatting to.
-
On the Home tab, click Conditional Formatting, point to Highlight Cells Rules, and then click Duplicate Values.
-
In the values in the selected range pop-up menu, click unique or duplicate.
Copy conditional formatting to additional cells
-
Select the cell that has the conditional formatting that you want to copy.
-
On the Home tab, click Format
 , and then select the cells where you want to copy the conditional formatting.
, and then select the cells where you want to copy the conditional formatting.
Find cells that have conditional formatting
If only some part of your sheet has conditional formatting applied, you can quickly locate the cells that are formatted so that you can copy, change, or delete the formatting of those cells.
-
Click any cell.
If you want to find only cells with a specific conditional format, start by clicking a cell that has that format.
-
On the Edit menu, click Find, and then click Go To.
-
Click Special, and then click Conditional formats.
-
If you want to locate only cells with the specific conditional format of the cell that you selected in step 1, under Options, click Same.
Clear conditional formatting from a selection
-
Select the cells that have the conditional formatting that you want to remove.
-
On the Home tab, click Conditional Formatting, point to Clear Rules, and then click the option that you want.
Tip: To remove all conditional formats and all other cell formats for selected cells, on the Edit menu, point to Clear, and then click Formats.
Change a conditional formatting rule
You can customize the default rules for conditional formats to fit your requirements. You can change comparison operators, thresholds, colors, and icons.
-
Click in the range that contains the conditional formatting rule that you want to change.
-
On the Home tab, click Conditional Formatting, and then click Manage Rules.
-
Select the rule, and then click Edit Rule.
-
Make the changes that you want, click OK, and then click OK again.
Delete a conditional formatting rule
You can delete conditional formats that you no longer need.
-
Click in the range that contains the conditional formatting rule that you want to change.
-
On the Home tab, click Conditional Formatting, and then click Manage Rules.
-
Select the rule, and then click
 in the lower-left.
in the lower-left. -
Click OK.
No comments:
Post a Comment