Format the background color of slides
You can format a slide's background with a color, a fill pattern, or a texture.
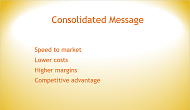
If you want more contrast between the background and the text on your slides, you can change the background colors to a different gradient or solid color. Formatting the colors and background of your slides is a good way to build visual interest.
Apply a solid color to the slide background
-
Right-click the slide that you want to add a background color to and then click Format Background > Solid fill.
Tip: If you don't see Format Background, try right-clicking again, this time near the margin of the slide so that your mouse isn't pointing at a text box or other object.
-
Select Color, and then choose the color that you want.
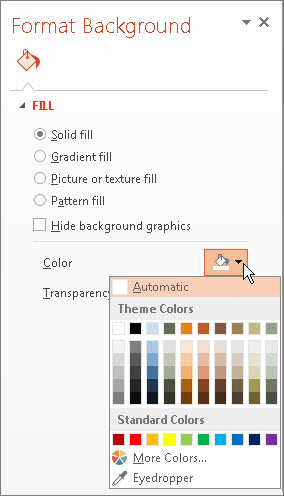
Tip: To use a background color that is not in the theme colors, select More Colors, and then either pick a color on the Standard tab, or mix your own color on the Custom tab. It should be noted that custom colors and colors on the Standard tab are not updated if you later change the document theme.
-
To change the background transparency, move the Transparency slider.
You can vary the percentage of transparency from 0% (fully opaque, the default setting) to 100% (fully transparent).
-
Do the following:
-
To apply the color to the slides that you selected, select Close.
-
To apply the color to all of the slides in your presentation, select Apply to All.
-
Apply a gradient color to the slide background
-
Right-click the slide that you want to add a gradient background color to and then select Format Background > Gradient fill.
-
To use preset PowerPoint gradients, do step 3, then continue with step 5. To customize color gradients yourself, do step 4, then continue with step 5.
-
To use the preset color, type, and direction gradients, click Preset gradients, and then select an option.
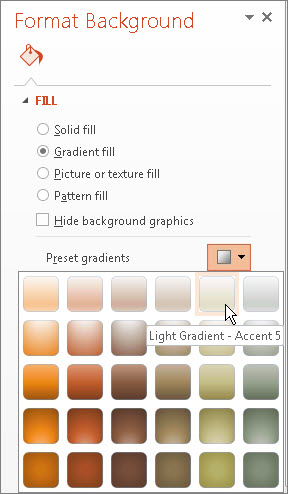
-
To customize your gradient color scheme, do the following:
-
Under Gradient stops, select the first gradient stop (labeled as 1 in the diagram below).
-
Click the Color down arrow, and select a Theme color or a Standard color.
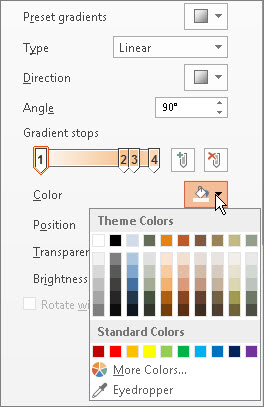
Tip: Select More Colors for more standard color choices, or to create a custom color.
-
To adjust gradient color coverage, click and drag the stops to the right or left. Or you can set incremental percentages by moving the Position up and down to a percentage that you want.
-
Do the same thing for any other gradient stops (there are 4 shown in the example diagram above).
-
-
Adjust the Brightness as needed.
-
To change the background transparency, move the Transparency slider.
You can vary the percentage of transparency from 0% (fully opaque, the default setting) to 100% (fully transparent).
-
Do one of the following:
-
To apply the gradient color to only the slides that you selected, click Close.
-
To apply the gradient color to all of the slides in your presentation, click Apply to All.
-
Do you want a more stylish look for your presentation? Check out the PowerPoint template gallery for professional designs you can add to your presentations. In PowerPoint, type template in the Tell me what to do box.
Apply a solid color to the slide background
-
Click the slide that you want to add a background color to.
Tip: To select multiple slides, click a slide, and then press and hold CTRL while you click the other slides.
-
Go to Design > Background Styles > Format Background.
-
Select Fill > Solid Fill.
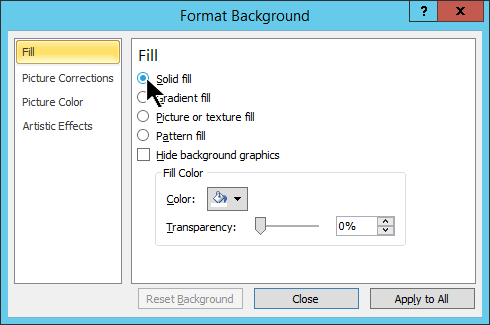
-
Pick Color
 , and then choose the color you want.
, and then choose the color you want. To see more color option, select More Colors, and then either choose a color on the Standard tab, or mix a color on the Custom tab. Custom colors and colors on the Standard tab are not updated if you later change the document theme.
Tips:
-
To change the background transparency, move the Transparency slider.
-
You can vary the percentage of transparency from 0% (fully opaque, the default setting) to 100% (fully transparent).
-
-
Do one of the following:
-
To apply the color to only the slides that you selected, click Close.
-
To apply the color to all of the slides in your presentation, click Apply to All.
-
Apply a gradient color to the slide background
-
Right-click the slide thumbnail of a slide you want to add a gradient background color to and then select Format Background.
The Format Background dialog box opens.
-
On the Fill tab, select Gradient fill.
-
To use preset PowerPoint gradients, do step 4, then continue with step 6. To customize color gradients yourself, do step 5, then continue with step 6.
-
To use the preset color, type, and direction gradients, click Preset colors, and then select an option.
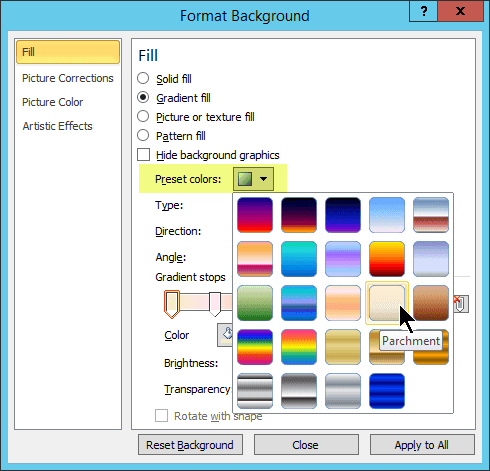
-
To customize your gradient color scheme, do the following:
-
Under Gradient stops, select the left-most gradient stop.
-
Click the Color down arrow, and select a Theme color or a Standard color.

Tip: Select More Colors for more standard color choices, or to create a custom color.
-
To adjust gradient color coverage, click and drag the stops to the right or left. Or you can set incremental percentages by moving the Position up and down to a percentage that you want.
-
Do the same thing for any other gradient stops (there are 6 shown in the example diagram above).
-
-
Adjust the Brightness as needed.
-
To change the background transparency, move the Transparency slider.
You can vary the percentage of transparency from 0% (fully opaque, the default setting) to 100% (fully transparent).
-
Do one of the following:
-
To apply the gradient color to only the slides that you selected, click Close.
-
To apply the gradient color to all of the slides in your presentation, click Apply to All.
-
Apply a solid color to the slide background
-
Click the slide that you want to add a background color to.
To select multiple slides, click a slide, and then press and hold CTRL while you click the other slides.
-
On the Design tab, in the Background group, click Background Styles, and then click Format Background.
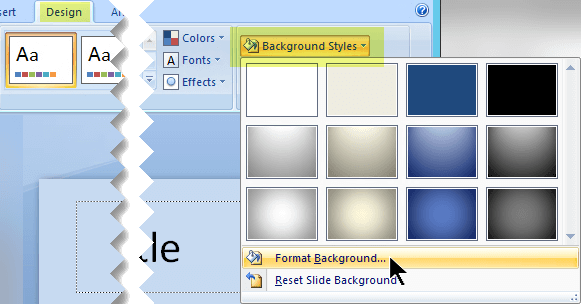
-
Click Fill, and then click Solid Fill.
Alternatively, if you want to use a colored gradient or texture fill, click either Gradient fill or Picture or texture fill and choose the options you want.
-
Click Color
 , and then click the color that you want.
, and then click the color that you want. To change to a color that is not in the theme colors, click More Colors, and then either click the color that you want on the Standard tab, or mix your own color on the Custom tab. Custom colors and colors on the Standard tab are not updated if you later change the document theme.
-
To change the background transparency, move the Transparency slider.
You can vary the percentage of transparency from 0% (fully opaque, the default setting) to 100% (fully transparent).
-
Do one of the following:
-
To apply the color to the slides that you selected, click Close.
-
To apply the color to all of the slides in your presentation, click Apply to All.
-
Apply a gradient color to the slide background
-
Right-click the slide thumbnail of a slide you want to add a gradient background color to and then select Format Background.
The Format Background dialog box opens.
-
On the Fill tab, select Gradient fill.
-
To use preset PowerPoint gradients, do step 4, then continue with step 6. To customize color gradients yourself, do step 5, then continue with step 6.
-
To use the preset color, type, and direction gradients, click Preset colors, and then select an option.
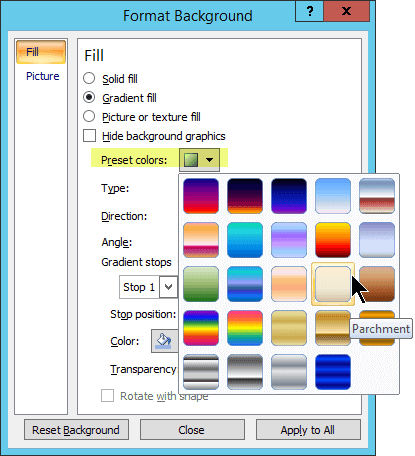
-
To customize your gradient color scheme, do the following:
-
Under Gradient stops, select Stop 1.
-
Click the Color down arrow just below the stop name, and select a Theme color or a Standard color.
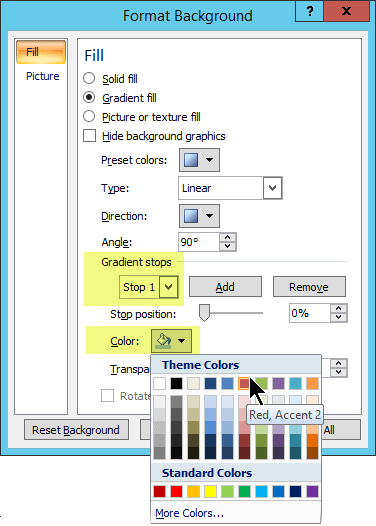
Tip: Select More Colors for more standard color choices, or to create a custom color.
-
To adjust gradient color coverage, click and drag the stops to the right or left. Or you can set incremental percentages by moving the Position up and down to a percentage that you want.
-
Do the same thing for any other gradient stops. (There are 3 stops shown in the example diagram above. Use the Add or Remove button to change the number of gradient stops).
-
-
To change the background transparency, move the Transparency slider.
You can vary the percentage of transparency from 0% (fully opaque, the default setting) to 100% (fully transparent).
-
Do one of the following:
-
To apply the gradient color to only the slides that you selected, click Close.
-
To apply the gradient color to all of the slides in your presentation, click Apply to All.
-
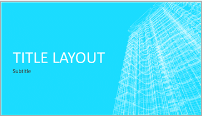

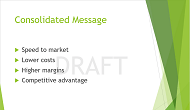
No comments:
Post a Comment