Fix OneDrive sync problems
If you're having problems accessing OneDrive.com online, check the status of Microsoft Office Online Services at the Service Health portal.
Note: If you receive the message "Your account is currently unavailable" when you try to access your OneDrive, your account might have been temporarily blocked due to unusually large traffic volume, suspicious activity, or a violation of the Microsoft Services Agreement or code of conduct. To check your account status or reactivate your account, go to the OneDrive Account Activation page and follow the on-screen instructions.
If you can access OneDrive online, try these steps to get sync running on your PC.
Common fixes
-
Sync problems can sometimes be a problem with missing files. To find missing files, see Find lost or missing files in OneDrive.
-
Note: If you get the following message, you don't need to do anything: "We're checking all your files to make sure they are up to date on this PC. This might take a while if you have a lot of files." This means OneDrive has detected a possible problem and is automatically fixing it.
Restart a paused sync
-
Open the OneDrive app.
-
Swipe in from the right edge of the screen, and then tap Settings.
(If you're using a mouse, point to the lower-right corner of the screen, move the mouse pointer up, and then click Settings.)
-
Select Options, and then turn on Sync files.
Reset OneDrive
If OneDrive sync seems to be stuck for a long time and nothing else is working, try a reset. Be aware that resetting OneDrive re-syncs all your OneDrive files, which could take some time depending on how many files you're syncing.
-
Press the Windows key + R to open the Run Window.
-
In the Run Window, enter: skydrive.exe /reset
-
Click OK.
-
Make sure the OneDrive icon in the notification area of the taskbar disappears and then re-appears after a minute or two. Here's how to check: Look for the white OneDrive cloud icon in the notification area, at the far right of the taskbar.
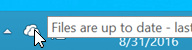
Note: You might need to click the Show hidden icons arrow next to the notification area to see the OneDrive icon, or click the Windows key
 and start typing "select which icons" to display the notification area settings option, and then show Microsoft OneDrive.
and start typing "select which icons" to display the notification area settings option, and then show Microsoft OneDrive. -
If the OneDrive icon doesn't re-appear after a few minutes, open the Run window again and enter: skydrive.exe
Make sure that your OneDrive sync icons are enabled
OneDrive sync icons let you know whether a file or folder (including files and sub-folders within it) is synced correctly or not. The different icons look like this:
| Files or folders sync complete | Files or folders or still syncing | Files or folders cannot be synced |
| | | |
If you do not see the icons, follow these steps:
-
Click Start, click All Programs, and then click Accessories.
-
Right-click Command prompt, and then click Run as administrator.
-
If the User Account Control dialog box appears, confirm that the action it displays is what you want, and then click Continue.
-
In the command prompt,type:
%localappdata%\Microsoft\OneDrive\SkyDrive.exe /permachineupdate -
Restart your PC.
For more information, read what to do if Sync icon overlays are missing.
Make sure "Windows Search" is running
-
Press Ctrl + Shift + Esc keys and select Task Manager from the menu.
-
Select the Services tab. You might need to select More Details to expand the Task Manager window.
-
Look for WSearch under Name, and verify the Status shows Running.
If the status isn't running, you can turn it on again:
-
Right-click WSearch, and then click Restart.
Make sure "SkyDrive.exe" is running
-
Press Ctrl + Shift + Esc keys and select Task Manager from the menu.
-
Select the Details tab. You might need to select More Details to expand the Task Manager window.
-
Look for SkyDrive.exe under Name, and verify the Status shows Running.
If SkyDrive.exe isn't running, do the following:
-
In the Task Manager window, select File from the top toolbar.
-
Select New Run Task.
-
In the Open box, enter: skydrive.exe
-
Click OK.
Use OneDrive in compatibility mode
Some programs maybe not be compatible with OneDrive smart files technology. You can use compatibility mode to help fix this:
-
Open File Explorer and find the executable file for your program (example: iexplorer.exe).
-
Right-click the program name and select Properties.
-
Click the Compatibility tab and check Enable this program to work with OneDrive files, then click OK.
Check your internet connection speed
OneDrive sync performance can be affected by your internet connection upload speeds and the number of files you have in your OneDrive. If you have more than 100,000 files or if you have a lot of new photos to be uploaded, sync can take a long time, especially if you are using a mobile device and mobile data.
Note: For transferring large files or lots of files, we recommend adding the files to the OneDrive desktop app rather than the using Upload button on the website.
To check your internet connection speed:
-
Open the Speed Test feature in your web browser and press Start. If the download and upload speeds are slower than you would expect, you can pause syncing until you have a faster connection, for example home Wi-Fi.
Note: Very slow internet connection speeds may be resolved by restarting your computer and your router. Learn more about Why is my Internet connection so slow?
To pause syncing:
-
Right-click the OneDrive folder and select Pause syncing
-
Select 2, 8 or 24 hours until OneDrive will resume syncing.
To see how many files you have in your OneDrive:
-
Open File Explorer.
-
Right-click the OneDrive folder and select Properties.

-
If the Contains number is more than 100,000 you should consider which OneDrive folders to sync to your computer.
Check sync options for a metered Internet connection
-
Swipe in from the right edge of the screen, tap Settings, and then tap Change PC settings.
(If you're using a mouse, point to the lower-right corner of the screen, move the mouse pointer up, click Settings, and then click Change PC settings.)
-
Select OneDrive.
-
Select Metered connections, and turn Upload and download files over metered connections and Sync and backup settings over metered connections settings to On.
Make sure you have enough space
Check and compare the size of your OneDrive storage to the available disk space on your PC. If you don't have enough space on your OneDrive or your PC, you will have to move or delete some files, or reduce the number of files and folders you are trying to sync.
If you don't have enough space on your OneDrive, you can buy more storage, or delete some files and folders. Look to see the largest files on your OneDrive.
If you don't have enough space on your PC, you can free up disk space by moving or deleting files. Here are some tips about how to free up disk space. You can also download less by choosing which OneDrive folders to sync to your computer.
Make sure you don't have duplicate filenames
You may have sync conflicts if you're uploading multiple files on the OneDrive website at the same time, or if you made changes in your OneDrive folder on another PC that is syncing at the same time. Sync issues can also occur if you edit files offline.
To reduce sync conflicts, rename the edited files or folders to something new or unique, and then save it again.
Make sure the file isn't too large or the file name isn't too long
Make sure that none of the files you want to sync are larger than 20 GB. If you see an error message such as "This file is too big to upload" or "Reduce the size of this file to upload to..." try reducing the size of a file by zipping it. You may be able to reduce the file size of a picture.
Make sure the entire file path, including the file name, contains fewer than 255 characters. An example of a file path -
C:\Users\<UserName>\Pictures\Saved\2014\January\Holiday\NewYears\Family…
Shorten the name of your file or the name of subfolders in OneDrive, or select a subfolder that's closer to the top-level folder.
-
In File Explorer, right-click the OneDrive folder, and click Sync.
Learn more about Restrictions and limitations when you sync files and folders.
More choices
If the steps above haven't worked, then you may need to reinstall OneDrive.
You won't lose files or data by reinstalling OneDrive on your computer. You can always access your files by signing in to OneDrive.com.
Before you begin, make sure you download the latest Windows updates.
Reinstall OneDrive
-
Download the latest version of OneDrive and install it.
-
Press
 , search for OneDrive and then open the OneDrive desktop app.
, search for OneDrive and then open the OneDrive desktop app. -
When OneDrive Setup starts, enter your OneDrive or Microsoft account, and then select Sign in to set up your account.
-
Read How to include my Documents folder in OneDrive to ensure that you sync the correct folders.
Need more help?
More fixes for recent OneDrive issues
Check the OneDrive help center.
Get help by emailing the OneDrive support team. In a OneDrive mobile app, shake the device to get help or share feedback on OneDrive.
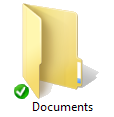
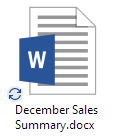
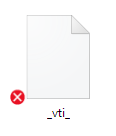
No comments:
Post a Comment