Create a project in Project
In Project, you can:
-
Create project plans.
-
Build project teams and allocate resources.
-
See different views of task and resources.
-
Measure progress.
-
Manage budgets.
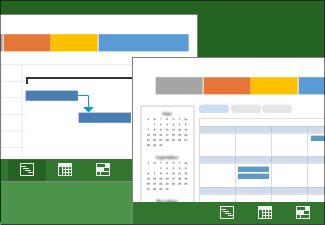
Note: This Quick Start is specific to Microsoft Project 2019, 2016 and the Office 365 subscription Project Online Desktop Client. Project Online has some additional features that support online interaction.
Create a project from a template
-
Open Project.
Or select File > New if you're already working in a project plan. -
Select a template or type in the Search for online templates box and then press Enter.
Or, choose Blank Project to create a project from scratch. -
Select a template, select the options you want, and select Create.
Change the resources, tasks, and durations in the template so they are right for your project.
Note: To create a new project from an existing project, change the project start and finish dates, and then save the project file with a new name or in a different location.
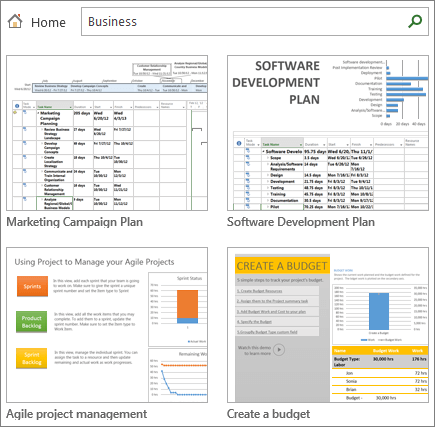
Add tasks to a project
-
Select View > Task Views > Gantt Chart.
-
Type a task name in the first empty Task Name field.
-
Press Enter.
-
Repeat steps 2 and 3 to enter the tasks you want.
If adding tasks one at a time starts to take too long, you can also:
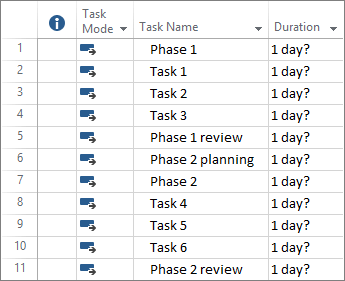
No comments:
Post a Comment