Choosing colors in the Colors dialog box
The Colors dialog box lets you fine-tune your choice of colors. If you don't like any of the choices on the Standard tab, switch to the Custom tab and refine your choice. When you make a new selection, you can see how it looks compared to the selection you started with in the box that displays the New and Current colors.
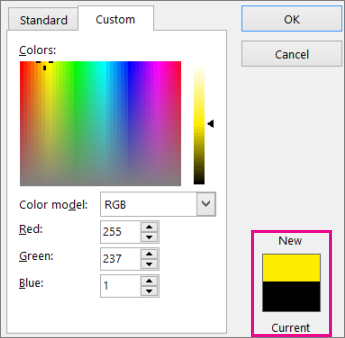
On the Custom tab, try dragging your selection around the Colors rectangle and notice how the selected color changes. Colors along the top of the rectangle are fully saturated (no gray), and colors along the bottom of the rectangle are completely gray, not saturated at all.
You can see how this works by switching the Color model from RGB (Red, Green, Blue) to HSL (Hue, Saturation, Lightness). Notice that selections at the top of the rectangle change their Hue value while the Sat value remains at 255, which is the maximum. Sat value of 0 is gray.
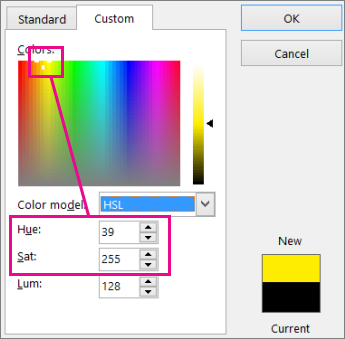
To change the lightness (adding white) or darkness (adding black), drag your selection up and down the luminance scale on the right. Notice that the Lum value increases as the color gets lighter. Full luminance is 255 (white), and setting Lum to 0 results in black regardless of the hue and saturation settings.
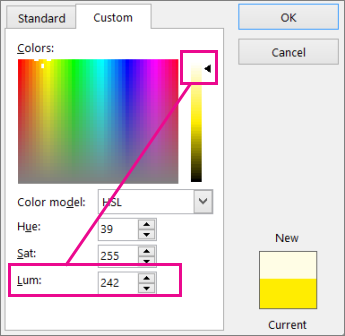
Tip: If you know the HSL or RGB values you want, type them into the Hue, Sat, and Lum or the Red, Green and Blue boxes. The New/Current box shows you the color you have specified.
No comments:
Post a Comment