Check the connection status and available storage space of my Outlook.com account
When you install the Microsoft Office Outlook Connector for Windows Live Hotmail add-in, a toolbar appears near the bottom of the Microsoft Office Outlook 2007 or Office Outlook 2003 window. You can check the status of your Outlook.com account on this toolbar.
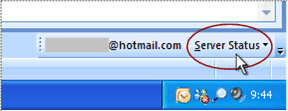
Tip: You can drag the Outlook Connector toolbar to another location. For example, you can move it next to the Standard toolbar.
What do you want to do?
Determine my connection status
-
In the Navigation Pane, click a folder in your Outlook.com account.
-
On the Outlook Connector toolbar, click Server Status.
A Connected status for Mail, Calendar, and Contact indicates an active connection to your account.
Determine how much of my storage space I'm using
-
In the Navigation Pane, click a folder in your Outlook.com account.
-
On the Outlook Connector toolbar, click Server Status.
The amount of space you are using and the total amount available appear on the first line of the menu.
Get a detailed status report
-
In the Navigation Pane, click a folder in your Outlook.com account.
-
On the Outlook Connector toolbar, click Server Status, and then click Detailed Report.
Notepad, included with Windows Vista and Microsoft Windows XP, displays a report that includes the version number of the Outlook Connector, your e-mail account address, the first successful sign-in time for the current session, and the last time that data was synchronized for e-mail, calendar, and contacts.
For more information, see the Outlook.com FAQ.
No comments:
Post a Comment