Change where sent email messages are saved
In Outlook, you can specify the folder where sent email items are saved.
Outlook 2016 and Outlook 2013 for Windows use the Exchange protocol to connect to Outlook.com (formerly Hotmail). The Exchange protocol allows you to change where sent items are stored.
When you use an IMAP account, you can't change where sent items are stored, although you can turn off saving of sent messages entirely.
Note: You can check to see if you're using an IMAP account by selecting File > Account Settings > Account Settings.
For Outlook.com and other Exchange accounts use the steps below to save your sent messages in the originating folder.
Change where sent email messages are saved when using an Exchange account
-
Click File > Options > Mail.
-
Under Save messages, make sure the Save copies of messages in the Sent Items folder check box is selected.
-
Select the When replying to a message that is not in the Inbox, save the reply in the same folder check box.
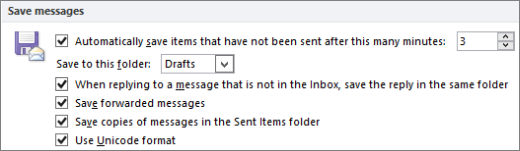
Turn off saving sent items in an IMAP email account
If you are using an IMAP account with Outlook, you may notice that sent messages are being saved twice. To resolve this, you can turn off saving of sent items in Outlook.
-
On the File menu, click Account Settings > Account Settings.
-
Select the IMAP, and then click Change.
-
Click More Settings.
-
Internet Email Settings dialog box will appear, click the Advanced tab, then select the Do not save copies of sent items check box.
Change where sent email messages are saved when using an Exchange account
By default, a copy of each message that you send is saved in the Sent Items folder.
When you reply to or forward an email message that is saved in any folder other than the Inbox, you can configure Outlook to save a copy of the sent message in the same folder as the original message.
-
Click File > Options > Mail.
-
Under Save messages, make sure the Save copies of messages in the Sent Items folder check box is selected.
-
Select the When replying to a message that is not in the Inbox, save the reply in the same folder check box.
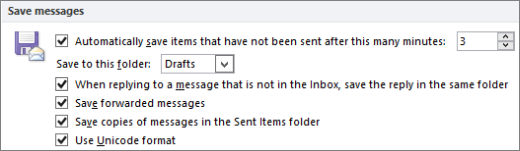
Change where sent messages are saved when using an IMAP email account
-
On the File menu, click Account Settings > Account Settings.
-
Select an email account that is not an Exchange account, and then click Change.
-
Click More Settings.
-
In the Internet email Settings dialog box, click the Sent Items tab.
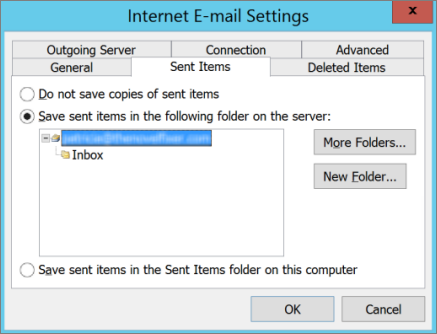
-
Click Save sent items in the following folder on the server, expand the folder list, and then click a folder.
Or, to choose a custom folder for saving your sent items, click Save sent items in the following folder on the server, and then click New Folder or More Folders.
Change where sent email messages are saved when using an Exchange account
By default, a copy of each message that you send is saved in the Sent Items folder.
When you reply to or forward an email message that is saved in any folder other than the Inbox, you can configure Outlook to save a copy of the sent message in the same folder as the original message.
-
On the Tools menu, click Options, and then on the Preferences tab, click email Options.
-
Under Message handling, the Save copies of messages in Sent Items folder check box must be selected.
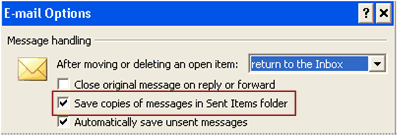
-
Click Advanced email Options.
-
Select the In folders other than the Inbox, save replies with original message check box.
Change where sent messages are saved when using an IMAP email account
Note: The first time you send an email message with your IMAP account, you are prompted to choose the folder where you want sent items saved.
-
On the Tools menu, click Account Settings.
-
Select an email account that is not an Exchange account, and then click Change.
-
Click More Settings.
-
In the Internet email Settings dialog box, click the Folders tab.
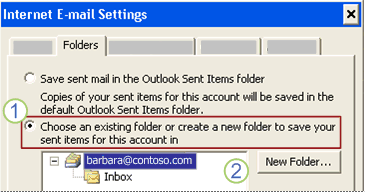
1 To choose a custom folder for saving your sent items, click Choose an existing folder or create a new folder to save your sent items for this account in.
2 Click a folder to save the sent items in, or click New Folder.
By default, the sent messages from all your accounts are saved in the default Sent Items folder in Outlook. If you have an Exchange account in your Outlook profile, the default folder is Sent Items in your Exchange mailbox.
-
Click Choose an existing folder or create a new folder to save your sent items for this account in, expand the folder list, and then click a folder. Usually, you choose Sent Items in the data file for the account that you selected.
Note: You should first make sure that you are subscribed to the Sent Items folder so that it will appear in the Internet email Settings dialog box as described in step 4. For information about how to subscribe to IMAP account folders, see the See Also section.
No comments:
Post a Comment