Audio Device settings
Microsoft Lync Online communications software detects any compatible communications devices that you are using for audio through your computer (if this feature is available in your organization), such as a headset, microphone, and speakers. You can also modify the settings to adjust the volume, and check the audio quality.
What do you want to do?
Select an audio device
You can change the audio device that you use for your Voice-over-Internet-Protocol, or VoIP, audio at any time.
Use a different audio device
-
Open Lync, click the Options button, click Audio Device, and then, under Audio device, select the audio device that you want to use for audio.
Set the volume for your speaker and ringer
You can adjust and then test the speaker and ringer volume:
-
In the Lync main window, click the Options button, and then click Audio Device.
-
Under Customize your device, next to Speaker,Microphone, or Ringer, drag the slider to adjust the volume.
-
Click the green arrow button to hear a sample ring or tone.
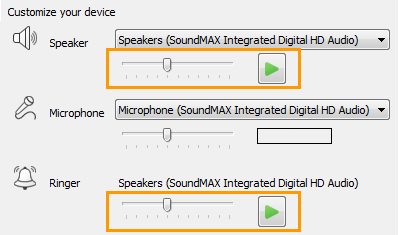
Set the volume for your microphone
You can adjust and then test the volume of your microphone(s).
-
In the Lync main window, click the Options button, and then click Audio Device.
-
Under Customize your device, next to Microphone, drag the slider and speak. If the volume of your computer microphone is optimal, the status bar will fill to the middle portion of the test area.

No comments:
Post a Comment