Attach files or insert pictures in Outlook email messages
It's easy to attach pictures, files, contacts, emails and many other items to your Outlook messages. Outlook keeps track of the documents you've recently worked on, whether they're stored on your computer or saved in OneDrive (cloud only). And no matter where they're stored, Outlook lets you quickly choose whether to send the document as a traditional attachment or upload it to OneDrive and share a link to the file. You can also set permissions on any file sent from OneDrive that allow message recipients to view and edit them, or share them with others.
To solve problems attaching files, see Solve problems with attachments.
What would you like to do?
Attach a file to an email message
Outlook keeps track of the files you have worked on recently and suggests them whenever you decide you want to attach a file to an email message. Some file types are blocked from being sent or received. See Blocked attachments in Outlook for the complete list.
-
In a new message, a reply, or a forwarded message, select Attach File from the Message ribbon or the Insert ribbon.
-
Select your file from one of the following locations:
-
Recent items
The 12 most recent files you've worked on will be displayed here. These files may be on your computer, on OneDrive, SharePoint, or another online document library. Select a file to attach it to your email. -
Browse Web Locations
Locations include OneDrive, SharePoint sites, or other locations such as a groups document library that you've accessed before. Select one of the locations to open a new window and then select your attachment. -
Browse This PC
Opens a File Explorer window where you can choose a file from your computer.
-
-
If you selected a file on your local computer or group document library, a copy of the file is attached to the email. Selecting a OneDrive or SharePoint file, however, provides you with additional permission options and information.
-
Send a link or send a copy Sending a link to the OneDrive or SharePoint file keeps the size of your email message small. If you choose to send a copy of the file, the entire file is attached to the email, just like it would be if you selected a file on your computer. If you choose to send a link to the file, you can also set the permissions on your file. [should we include a screenshot here of the dialog that asks if you want to send as a link or send as a copy?]
-
By default, if you're in a business environment, everyone within your organization can edit the linked file. To change these permissions, select the arrow at the right of the attachment name to display a drop-down menu with a variety of permission options.
-
Organization can Edit if you want anyone in your organization to be able to modify the file.
-
Organization can View, if you want anyone in your organization to be able to read, but not modify, the file.
-
Recipients can Edit if you want only the recipients of your email to be able to modify the file.
-
Recipients can View if you want only the recipients of your email to be able to read, but not modify, the file.

-
-
If Outlook detects that your recipients won't be able to view the file, for example if it's stored on a SharePoint site that's only accessible to you, you'll see a warning message directly under the file icon and name. Select Attach as copy to change the attachment from a linked file to a copy of the file.
Note: If you attach a file as a copy, any changes your recipient makes won't be synchronized with the version of the file in OneDrive or on SharePoint.
Upload a locally saved file to your OneDrive
When you attach a document that is saved on your computer and not in an online location, you also can choose to upload the document to your OneDrive before sending the email. Uploading the attachment makes collaboration easy. You can be sure that everyone is collaborating on the same (and most up-to-date) version of the file. You may also choose to upload to OneDrive if the file is too large to share as a traditional attachment.
-
On the ribbon, click Attach File > Browse This PC, and choose the file you want to attach.
-
In your email message, select the down arrow for the attachment.
-
Choose Upload to OneDrive, and then choose the desired location for the file.
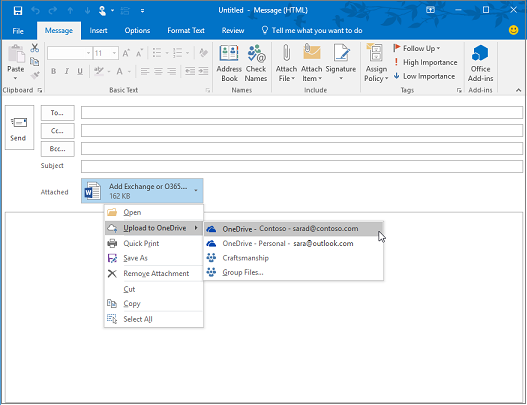
Note: You might see choices such as the OneDrive location for your work account, the OneDrive location for your personal account, and document libraries for various groups you belong to.
-
In your email message, select the down arrow for the attachment again.
-
Choose Change Permissions, and then choose one of the following:
-
Organization can Edit if you want anyone in your organization to be able to modify the file.
-
Organization can View, if you want anyone in your organization to be able to read, but not modify, the file.
-
Recipients can Edit if you want only the recipients of your email to be able to modify the file.
-
Recipients can View if you want only the recipients of your email to be able to read, but not modify, the file.

-
Insert a picture into the body of an email message
When sending pictures, you can either attach the picture to the email message or insert the picture in the message body. To insert a picture that displays in the body of an email message, use the following steps:
-
Position your cursor where you want the image in your message.
-
In the ribbon, select Insert > Pictures.
-
Browse your computer or online file locations for the picture you want to insert. Select the picture, then select Insert.
-
To resize the picture, drag the handles at one of the four corners toward the center of the image or away from the center.
Note: For more information about resizing pictures in Outlook, see Reduce the size of pictures and attachments in Outlook email messages
Attach a business card, a calendar, or other email item to an email message
-
In a new message, select Attach Item.
-
Choose one of the following:
-
Business Card
Choose an electronic business card from your contacts list. -
Calendar
Choose Date Range, Details, and other options as appropriate. -
Outlook Item
Choose one or more email messages from any of your email folders.
-
-
Select the item you want to attach, and then select Insert.
What would you like to do?
Attach a file to an email message
Outlook blocks some file types from being sent or received. See Blocked attachments in Outlook for the complete list.
-
In a new message, select Attach File from the ribbon.
-
Select the file you want to attach and then select Insert.
Insert a picture into the body of an email message
When sending pictures, you can either attach the picture to the email message or insert the picture in the message body. To insert a picture that displays in the body of an email message, use the following steps:
-
Position your cursor where you want the image in your message.
-
Select Insert > Pictures.
-
Browse your computer or online file locations for the picture you want to insert. Select the picture, then select Insert.
-
To resize the picture, drag the handles at one of the four corners toward the center of the image or away from the center.
Note: For more information about resizing pictures in Outlook, see Reduce the size of pictures and attachments in Outlook email messages
Attach a business card, a calendar, or other item to an email message
-
In a new message, select Attach Item.
-
Choose one of the following:
-
Business Card
Choose an electronic business card from your contacts list. -
Calendar
Choose Date Range, Details, and other options as appropriate. -
Outlook Item
Choose one or more email messages from any of your email folders.
-
-
Select the item you want to attach, and then select Insert.
What would you like to do?
Attach a file to a message
-
Create a message, or for an existing message, click Reply, Reply All, or Forward.
-
In the message window, on the Message tab, in the Include group, click Attach File.
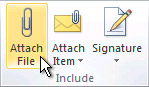
-
Browse to and click the file that you want to attach, and then click Insert.
Note: When composing a message, you can also attach files by using the commands on the Insert tab in the Include group, or drag files from folders on your computer and drop them on the message window.
Insert a picture into the body of an email message
When sending pictures, you can either attach the picture to the email message or insert the picture in the message body. To insert a picture that displays in the body of an email message, use the following steps:
-
Position your cursor where you want the image in your message.
-
Select Insert > Pictures.
-
Browse your computer or online file locations for the picture you want to insert. Select the picture, then select Insert.
-
To resize the picture, drag the handles at one of the four corners toward the center of the image or away from the center.
Note: For more information about resizing pictures in Outlook, see Reduce the size of pictures and attachments in Outlook email messages
Attach an Outlook item to a message
You can attach Outlook items, such as other email messages, tasks, contacts, or calendar items to a message. This is the easiest way to forward multiple items or messages.
-
Create a message, or for an existing message, click Reply, Reply All, or Forward.
-
In the message window, on the Message tab, in the Include group, click Attach Item.
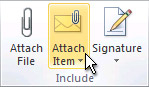
-
Do one of the following:
-
Point to Business Card, and then click Other Business Cards. Click a contact, and then click OK. To select multiple contacts, press and hold Ctrl as you click each contact.
-
Click Calendar. Choose the calendar, date range, and detail to include. For Advanced options, click Show. Click OK to add the calendar to your message.
-
Click Outlook Item. Browse through your folder list to find the folder that contains the item that you want to attach. Under Items, click the item, and then click OK.
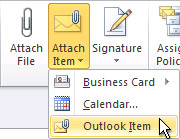
-
Note: When composing a message, you also can attach files by using the commands on the Insert tab in the Include group. Or move files from folders on your computer to the message window by using a drag-and-drop operation.
What would you like to do?
Attach a file to a message
-
On the File menu, click New, and then click Mail Message.
-
On the Message tab, in the Include group, click Attach File.

-
In the Insert File dialog box, browse to and choose the file that you want to attach, and then click Insert.
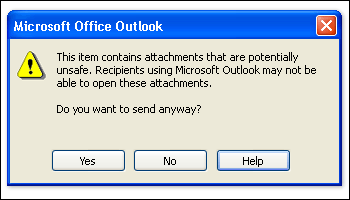
More information
-
If you don't see the file that you want in the appropriate folder, make sure that All files (*.*) is selected in the Files of type box, and that Windows Explorer is configured to show file name extensions.
-
You also canattach file from the new message's Insert tab.
-
By default, Outlook blocks potentially unsafe attachments (including .bat, .exe, .vbs, and .js files) that might contain viruses. If you attach such a file to an e-mail message, you will be asked whether you want to send a potentially unsafe attachment. If you answer Yes, Outlook will send the attachment. If you answer No, you can then remove the potentially unsafe attachment.
-
You can attach multiple files simultaneously by selecting the files and dragging them from a folder on your computer to an open message in Outlook.
Insert a picture into the body of an email message
When sending pictures, you can either attach the picture to the email message or insert the picture in the message body. To insert a picture that displays in the body of an email message, use the following steps:
-
Position your cursor where you want the image in your message.
-
Select Insert > Pictures.
-
Browse your computer or online file locations for the picture you want to insert. Select the picture, then select Insert.
-
To resize the picture, drag the handles at one of the four corners toward the center of the image or away from the center.
Note: For more information about resizing pictures in Outlook, see Reduce the size of pictures and attachments in Outlook email messages
Attach a message or other item to a message
-
On the File menu, click New, and then click Mail Message.
-
On the Message tab, in the Include group, click Attach Item.

-
In the Look in list, click the folder that contains the item that you want to attach.
-
Click the item that you want, and then click OK.
Note: You also can attach an item from the new message's Insert tab.
Where do attachments appear in my message?
Where attachments appear in your message depends on the format in which you compose the message.
-
If the message format is HTML or plain text, attachments appear in the attachment box below the Subject line.

-
If the message format is Rich Text, attachments appear in the body of the message. Even though the file appears to be embedded in the message, it is actually still a separate attachment.
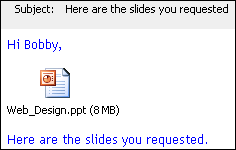
The format in which a message is composed is indicated in the title bar at the top of the message.

Attachment size limitations
Outlook does not impose any size limit on attachments. However, most e-mail server administrators and Internet service providers (ISPs) do set limits on the overall message size, which is the sum of all attachments plus the content of the message itself. Typically, premium-level services provide more e-mail file storage space and allow larger messages than standard-level services. For more information on the maximum allowed message size, contact your ISP or the e-mail server administrator in your organization.
If you're attaching a very large file, you should first compress the file by using a zip program. Outlook files that are saved in the default Open XML Formats with the following file extensions are automatically zipped: .docx, .dotx, .xlsx, .xltx, .pptx, .potx, and .ppsx.
Problems with .zip files
If files that you attach are zipped when you do not expect them to be, check to see whether a .zip utility has been installed in Outlook as a COM add-in. You can disable this sort of add-in by doing the following:
-
On the Tools menu, click Trust Center, and then click Add-ins.
-
In the Manage list, click COM Add-Ins, and then click Go.
-
In the COM Add-ins dialog box, clear the check box next to the add-in name, and then click OK.
Find answers for my questions
Look for answers or ask a question in the Microsoft Office Community.
Solve problems with attachments
-
Why can't I attach a file? Outlook tells me the file is unsafe. Outlook blocks numerous file types that have the potential to spread computer viruses. To send a file that Outlook identifies as unsafe, zip the file first, then attach the zipped file. To zip a file, navigate to the folder on your computer or in the cloud that contains the file, right-click the file, and select Send to compressed (zipped) folder. You should then be able to send the zipped file. For more information, see Blocked attachments in Outlook.
-
Why do my attachments show up in the message body and not below the subject line? Outlook allows you to send email messages in three formats: HTML, plain text, and rich text. If you use rich text format (RTF), any files you attach will show up in the message body. See Change your message format for instructions on how to switch your message format to HTML or plain text. You can check your message format by looking at the title bar of the message.

-
The Insert > Pictures option is grayed out. If you can't select Pictures from the Insert tab on the ribbon, your message is probably in plain text format. Change your message format to HTML or rich text to insert pictures. You can check your message format by looking at the title bar of the message.

Related Topics
Attach files to email messages and calendar events in Outlook.com or Outlook on the web
No comments:
Post a Comment