Align or arrange a picture, shape, text box, SmartArt graphic, or WordArt
In this article
Overview of aligning and arranging pictures, shapes, text boxes, SmartArt graphics, and WordArt
In Microsoft Office programs, you can align objects, such as pictures, shapes, text boxes, SmartArt graphics, and WordArt, in the following ways:
-
With other objects, such as when you align the sides, middles, or top or bottom edges of objects.
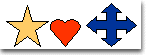 Objects aligned at the bottom
Objects aligned at the bottom
-
In relation to the entire document — for example, at the top or left edge of a document.
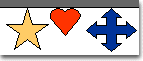 Objects aligned at the top
Objects aligned at the top
-
By using a guide.
 Objects aligned to a guide
Objects aligned to a guide
-
By using a grid.
 Object aligned with a corner of a grid
Object aligned with a corner of a grid
-
By distributing objects so they are an equal distance from each other — either vertically or horizontally, or in relation to the entire document.
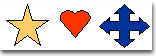 Objects spaced at equal distances from each other
Objects spaced at equal distances from each other
-
By positioning objects that overlap so that objects appear either in front of or behind each other. For more information, see Move a picture, shape, text box, or WordArt.
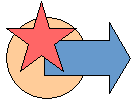 Stacked shapes showing overlap
Stacked shapes showing overlap
Align a picture, shape, text box, SmartArt graphic, or WordArt
-
Select the pictures, shapes, text boxes, or WordArt that you want to align.
To select multiple objects, click the first object, and then press and hold CTRL while you click the other objects.
-
Do one of the following:
-
To align a picture, under Picture Tools, click the Format tab.
-
To align a shape, text box, or WordArt, under Drawing Tools, click the Format tab.
-
-
In the Arrange group, click Align, and then do one of the following:

Important: If Align options are unavailable, you may only have a single item selected. Select one, or more, additional items then you should be able to continue.
-
To align the edges of the objects to the left, click Align Left.
-
To align the objects vertically through their centers, click Align Center.
-
To align the edges of the objects to the right, click Align Right.
-
To align the top edges of the objects, click Align Top.
-
To align the objects horizontally through their middles, click Align Middle.
-
To align the bottom edges of the objects, click Align Bottom.
Notes:
-
When you align objects relative to each other by their edges, one of the objects remains stationary. For example, Align Left aligns the left edges of all selected objects with the left edge of the leftmost object — that is, the leftmost object remains stationary, and the other objects are aligned relative to it. If you align an object to a SmartArt graphic, the object is aligned to the leftmost edge of the SmartArt graphic, not to the leftmost shape in the SmartArt graphic.
-
Align Middle aligns objects horizontally through the middles of the objects and Align Center aligns objects vertically through the centers of the objects. When you align objects relative to each other by their middles or centers, the objects are aligned along a horizontal or vertical line that represents the average of their original positions. No object necessarily remains stationary, and all of the objects might move.
-
Depending on the alignment option that you click, objects will move straight up, down, left, or right, and might cover an object already located there. If you align your objects and find that they are stacked on top of each other, you can undo the alignment, and then move the objects to new positions before you align them again.
-
-
Arrange objects equal distances from each other
-
Select at least three objects that you want to arrange equal distances from each other. To select multiple objects, click the first object, and then press and hold CTRL while you click the other objects.
To select objects that are hidden, stacked, or behind text, do the following:
-
On the Home tab, in the Editing group, click Find and Select, click Select Objects, and then draw a box over the objects.
-
-
Do one of the following:
-
To arrange pictures equally, under Picture Tools, click the Format tab.
-
To arrange a group with shapes, text boxes, or WordArt equally, under Drawing Tools, click the Format tab.
-
-
In the Arrange group, click Align, and then do one of the following:

-
To center the objects horizontally, click Distribute Horizontally.
-
To center the objects vertically, click Distribute Vertically.
-
Microsoft Office Tutorials: Align Or Arrange A Picture, Shape, Text Box, Smartart Graphic, Or Wordart >>>>> Download Now
ReplyDelete>>>>> Download Full
Microsoft Office Tutorials: Align Or Arrange A Picture, Shape, Text Box, Smartart Graphic, Or Wordart >>>>> Download LINK
>>>>> Download Now
Microsoft Office Tutorials: Align Or Arrange A Picture, Shape, Text Box, Smartart Graphic, Or Wordart >>>>> Download Full
>>>>> Download LINK uO