Align objects in Word for Mac
You can have Word align objects—such as pictures, shapes, SmartArt, and charts—in relation to the edges of the page, the margins, or other objects.
By having Word do the aligning, you can ensure that objects on a page are precisely aligned. Word can align objects to the left, center, right, top, middle, and bottom. You select whether you want those positions to be relative to the page, the margins, or other objects.
Note: If text wrapping for an object is set to In Line with Text, Word can only align it in relation to the page or the margins. By default, pictures have this setting, and you must change the setting to align a picture with other objects. To change the setting, Control + Click the object, point to Wrap Text, and then pick something other than In Line with Text. To learn more about text wrapping, see Control text wrapping around objects.
Tip: If you have several objects to position on a page, you might want to use a grid to help you. To learn more about using a grid, see Snap objects to a grid.
Align an object with other objects, the margins, or the page
-
Hold down Shift and use the mouse or touchpad to select the objects that you want to align.
When you select a shape or multiple objects, Word displays the Shape Format tab (or the Picture Format tab if you've selected a picture).

If you do not see Align on the Shape Format tab, click Arrange, and then click Align.
-
To choose whether the selected objects are aligned to the margins, the page, or relative to each other, click Align, and then select one of the following options:
-
Align to Page
-
Align to Margin
-
Align Selected Objects
-
-
Click Align again, and then click the type of alignment that you want from one of the three categories: Horizontal, Vertical, or Distribute.
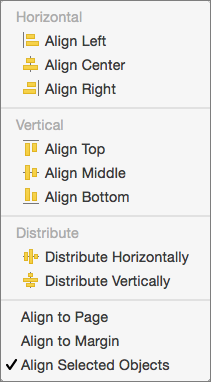
Tip: After you have objects aligned as you want, you can move them while preserving their relative positions by defining them as a group. This can be helpful, for example, when the layout in a region of a page is as you want it, but you need to move the multiple objects of that region to a different location. For help with using groups, see Group or ungroup shapes, pictures, or other objects.
You can align objects in relation to an anchor, such as the margin, page, and paragraph. You can also enter a precise numeric position for the object in relation to the anchor.
Align an object with other objects, the margins, or the page
-
Click the object to select it.
-
Click the Format tab (or the Format Picture tab if you've selected a picture).
-
To choose whether the selected objects are aligned to the margins, the page, or relative to each other, click Align, and then select one of the following options:
-
Align to Page
-
Align to Margin
-
Align Selected Objects
-
-
Click Align again, and then click the type of alignment that you want from the list.
Align an object in relation to text
-
Click the object to select it.
-
Click the Format tab (or the Format Picture tab if you've selected a picture).
-
Under Arrange, click Wrap Text, and then click a style other than In Line with Text (for example, Tight
 ).
).
-
In the document, drag the object where you want it.
-
To fine-tune the picture's position, under Arrange, click Position, and then click More Layout Options.

-
On the Position tab, select the options that you want for your horizontal and vertical anchors (for example, margin, page, or paragraph).
Note: To make sure that the selected object moves up or down with the paragraph that it's anchored to, select the Move object with text check box.
Microsoft Office Tutorials: Align Objects In Word For Mac >>>>> Download Now
ReplyDelete>>>>> Download Full
Microsoft Office Tutorials: Align Objects In Word For Mac >>>>> Download LINK
>>>>> Download Now
Microsoft Office Tutorials: Align Objects In Word For Mac >>>>> Download Full
>>>>> Download LINK db