Use Excel data or formulas in PowerPoint 2016 for Mac
You can link data or formulas from a saved Excel spreadsheet to your presentation in PowerPoint 2016 for Mac. Any data that changes in the spreadsheet can be easily updated in your PowerPoint presentation.
Link an entire Excel spreadsheet to PowerPoint
-
In PowerPoint, on the Insert tab, click Object.

-
In the Insert Object box, click From File.
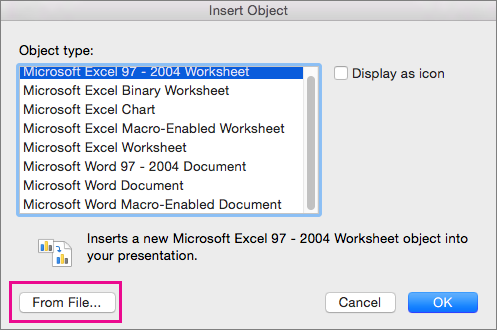
-
Find the Excel workbook with the data you want to link to, and click Insert.
-
In the Insert Object box, select Display as icon, and then click OK.
Important: The linked object in your presentation displays all the data from the active, top spreadsheet tab in the linked Excel workbook. When you save the Excel workbook, make sure the spreadsheet you want in your presentation is the one you see when you first open the workbook.
Link a section of data in Excel to PowerPoint
-
In Excel, open the saved workbook with the data you want to insert and link to.
-
Select and copy the area of data you want to link to.
-
In PowerPoint, click the slide where you want to paste the copied worksheet data.
-
On the Home tab, click the arrow next to Paste, and then click Paste Special.
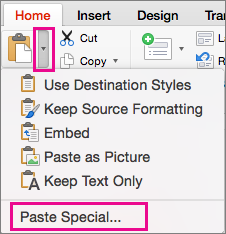
-
In the Paste Special box, select Display as icon, and under Paste as, select Microsoft Excel Worksheet Object.
Copy and paste (unlinked) Excel data in PowerPoint
In this case, the Excel data will not be linked to your PowerPoint presentation. You copy the data from an Excel worksheet and paste it into your presentation. The worksheet does not send automatic updates to PowerPoint.
-
In Excel, open the workbook with the data you want to copy.
-
Select the area of data you want to copy.
-
In PowerPoint, click the slide where you want to paste the copied worksheet data.
-
On the Home tab, click the arrow next to Paste, and then pick one of the following:
-
Use Destination Styles to copy the data as a PowerPoint table, using the format of the presentation.
-
Keep Source Formatting to copy the Excel data as a PowerPoint table, using the format of the spreadsheet.
-
Embed to copy the data as information that can be edited in Excel later.
-
Paste as Picture to copy the data as a picture that can't be edited in Excel.
-
Keep Text Only to copy all the data as a single text box.
-
No comments:
Post a Comment