Try, buy, or activate Office that's pre-installed on a new PC
Office is included as a 1-month free trial of Office 365 Home with your new PC. To continue using Office, you can start your free trial, activate Office using a product key or an existing Office 365 subscription, or buy Office.
Note: If you see the message Office is included with this PC when you start an Office app, see Activate an Office purchase or offer on a new PC
To start your trial, complete the steps below. Near the end of the trial, you'll receive a renewal email, and Office will prompt you to start a paid Office 365 subscription. You can also choose to let your trial expire. To cancel your trial before it expires, see Cancel your free trial of Office 365 Home.
-
To start Office, press the Start button
 on the lower-left corner of your screen, type Word 2016, and then select the Word 2016 icon.
on the lower-left corner of your screen, type Word 2016, and then select the Word 2016 icon. -
Select the Try button to start a 1-month trial of Office 365 Home.
-
Follow the prompts to finish setting up your trial.

As part of this process, you'll create or specify a Microsoft account to associate with Office. Remember this account so you can install Office on additional computers or devices as part of your subscription. If you have a Microsoft account but can't remember the account or password, see I can't remember the Microsoft account or password I use with Office.
Next steps for Office 365 subscribers:
An Office 365 Home subscription allows you to install Office on 5 PCs or Macs, 5 tablets and 5 phones (including Windows, Apple, and Android devices).
-
To install Office on your other PCs or Macs, see Install Office on your PC or Mac.
-
To install Office on your other devices, see Set up Office apps and email on a mobile device.
-
To allow others to share your subscription and install Office on their own devices, see Share your Office 365 Home subscription with up to four people.
Here's how to start a new Office 365 subscription, or make a one-time purchase of Office 2016 for your new PC. The pre-installed Office on your new PC will switch to the version that you buy through this process.
Important: Your Office 365 trial has exclusive new features, such as ink effects in Excel, Word, or PowerPoint 2016, and IFS, MAXIFS, MINIFS functions in Excel. These Office 365-only features won't be available if you switch to a one-time purchase of Office after your trial ends. This is because one-time purchases of Office 2016 receive security and performance updates, but don't receive new features.
-
To start Office, press the Start button
 on the lower-left corner of your screen, type Word 2016, and then select the Word 2016 icon.
on the lower-left corner of your screen, type Word 2016, and then select the Word 2016 icon. -
Select the Buy button to see options for buying an Office 365 subscription or an Office one-time purchase. If you need help choosing, see What's the difference between Office 365 and Office 2016?
-
Follow the prompts to complete your purchase at the Microsoft Store.
If you're buying a one-time purchase of Office, such as Office Home & Student, be sure to select Redeem now on the Thank you for your order page, and then enter your Microsoft account (or create one) on the Hi. Let's get your Office page.
Important: If you have a Microsoft account but can't remember the account or password, see I can't remember the Microsoft account or password I use with Office.
-
In Office on your new PC, sign in to activate Office using the Microsoft account that you associated with Office.
-
Follow the prompts to complete the activation process.
-
Close and restart Office all Office apps. Office is now configured as the version you bought.
Next steps for Office 365 subscribers:
An Office 365 Home subscription allows you to install Office on 5 PCs or Macs, 5 tablets and 5 phones (including Windows, Apple, and Android devices).
-
To install Office on your other PCs or Macs, see Install Office on your PC or Mac.
-
To install Office on your other devices, see Set up Office apps and email on a mobile device.
-
To allow others to share your subscription and install Office on their own devices, see Share your Office 365 Home subscription with up to four people.
The Activate option gives you two ways to activate Office on your new PC:
-
Enter an Office 365 or Office 2016 product key. Use this option if you bought an Office product key card from a retail store, online store, or your PC manufacturer.
If you didn't buy an Office product key card, see the Try (free trial) and Buy tabs above to activate Office.
-
Sign in using your Microsoft account to add Office to your existing Office 365 subscription.
- Select an option for activation help
- Enter a product key
- Sign in to activate Office
If you bought an Office 365 or Office 2016 product key card with your new PC, you can enter the product key to activate Office.
IMPORTANT: Only product keys for Office 365 and Office 2016 can be used to activate the pre-installed Office. If you want to use a product key for an earlier version of Office, select the Install tab above.
-
Locate the Office product key card that you bought with your new PC (or bought separately).
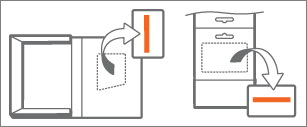
An Office product key is 25 characters long and uses the format XXXXX-XXXXX-XXXXX-XXXXX-XXXXX. If you have a product key card, you might need to scratch off a silver coating.
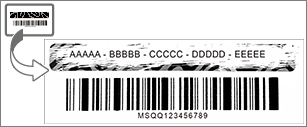
-
To start Office, press the Start button
 on the lower-left corner of your screen, type Word 2016, and then select the Word 2016 icon.
on the lower-left corner of your screen, type Word 2016, and then select the Word 2016 icon. -
Select the Activate button, and then select Enter Product Key.
-
Enter your product key (you can omit the dashes--they will be entered for you) and select Continue.
-
In the Add this key to an account dialog box, select Redeem Online, and then follow the prompts in your web browser to create or specify a Microsoft account.
As part of this process, you'll create or specify a Microsoft account to associate with Office. Remember this account so that you can reinstall Office on this PC in the future, or install Office on additional computers or devices if you have an Office 365 subscription. If you have a Microsoft account but can't remember the account or password, see I can't remember the Microsoft account or password I use with Office.
-
Go back to the Add this key to an account dialog box and select Finish Activation,
-
Sign in to Office, if prompted.
Next steps for Office 365 subscribers:
An Office 365 Home subscription allows you to install Office on 5 PCs or Macs, 5 tablets and 5 phones (including Windows, Apple, and Android devices).
-
To install Office on your other PCs or Macs, see Install Office on your PC or Mac.
-
To install Office on your other devices, see Set up Office apps and email on a mobile device.
-
To allow others to share your subscription and install Office on their own devices, see Share your Office 365 Home subscription with up to four people.
If you already have an Office 365 subscription, you can sign in using your Microsoft account to activate Office on your new PC.
-
To start Office, press the Start button
 on the lower-left corner of your screen, type Word 2016, and then select the Word 2016 icon.
on the lower-left corner of your screen, type Word 2016, and then select the Word 2016 icon. -
Select the Activate button, and then select Sign in.
-
Enter the email address and password that's associated with your Office 365 subscription. If you have a Microsoft account but can't remember the account or password, see I can't remember the Microsoft account or password I use with Office.
-
Follow the prompts to complete the activation process.
Note: If you've exceeded the number of installs for your subscription, you might need to deactivate an Office install before you can activate Office on your new PC.
To install your existing copy of Office 2007, Office 2010, or Office 2013 on your new PC, you'll need to uninstall the pre-installed Office first, and then install your own version. Here's how:
-
Follow the uninstall procedures in Uninstall Office 2016, Office 2013, or Office 365 from a PC to uninstall the version of Office that came with your new PC.
-
Pick a procedure below to install your version of Office:
-
Install Office 2013 (Requires a Microsoft account or product key. If you have a Microsoft account but can't remember the account or password, see I can't remember the Microsoft account or password I use with Office.)
-
Install Office 2010 (Requires a product key)
-
Install Office 2007 (Requires a product key)
-
Important: If you're unable to activate your own copy of Office on your new PC, you might have exceeded the install limit for Office. If you follow the transfer terms in the Software License Terms, you can move your copy of Office to your new PC, but you'll need to contact Microsoft support for help with activating Office.
Note: If you still see the Try, Buy, or Activate screen after you install your own copy of Office, see Office repeatedly prompts you to activate on a new PC.
If you don't want Office, use the steps in Uninstall Office 2016, Office 2013, or Office 365 from a PC to uninstall it.
The following are a few common questions about Office that's installed on a new PC.
Select from below:
I didn't receive a product key with my new PC
Some PC manufacturers sell or offer Office product key cards with the purchase of a new PC. If you didn't buy a product key card, you won't receive one. To use Office, you'll need to use the Try or Buy options, or buy a product key card from a retail or online store. If you should have received an Office product key card with your purchase, contact your PC manufacturer.
My existing product key isn't working
Only product keys for Office 365 and Office 2016 can be used to activate the pre-installed Office. If you want to use a product key from an earlier version of Office, select the Install tab above.
If you have already redeemed your Office 365 or Office 2016 product key and need to reactivate Office on your new PC, you can do so by signing in using your Microsoft account. For help with signing in, select the option Sign in to activate Office from the drop-down list in the Activate tab above. Use this procedure even if you have a one-time purchase of Office.
I received a replacement PC or did a push-button reset on my new PC
For help with reactivating Office after a push-button reset or on a replacement PC, see Outlook, Access, and Publisher are missing after a push-button reset.
I'm trying to activate Office on my new PC, but get error code 0xc004f200 instead
This error can occur if you try to activate Office before Windows has activated. To fix this issue, see Error 0xC004F200 when you activate pre-installed Office on a new PC.
I can't start the pre-installed Office apps after completing activation
After activation, if you're returned repeatedly to the Let's get started page, see Cannot start Office apps after Office 365 or Office 2016 activation.
I installed my own copy of Office, but I'm still seeing the Try, Buy, and Activate screen
This can happen if you uninstall the pre-installed Office and install a Volume License version of Office. To fix this issue, see Office repeatedly prompts you to activate on a new PC.
I uninstalled Office, but the Office shortcut icons are still on my Start menu
To remove the icons, see Office shortcuts remain after Office uninstall.
I closed the "Let's get started" screen, and now Office applications crash
If this happens, close the Office application and restart it. This is a temporary issue.
Contact support
If you've followed the guidance in this article and still need help, visit our Microsoft support page for assistance.
ReplyDeleteWindows 10 PRODUCT KEY
You are looking for a product key? Then, you can't miss the site https://www.key2019.com/ . This is the professional vendor of Microsoft and provides product key for the windows 7, windows 8 and so on. Just click the link and have a look. You must love it.
Windows 10 PRODUCT KEY
OFFICE 2016 PRODUCT KEY
ReplyDeleteAha, same question as what I raised several days ago. I bought a new computer and the new operating system is Windows 10 key. When I tried to activate the system, it prompted me that I need to have a product key. I asked friends and one of them recommended me the site http://www.cheapkeystore.com/ from which I could easily order a product key. Then, I just followed his advice and really activated my system with the purchased product key. It didn't cost much and bought me a convenience service.
OFFICE 2016 PRODUCT KEY
Great article!! Thank you for your post. This is excellent information. It is amazing and wonderful to visit your site.
ReplyDeleteHere we provide our special one's.
buy microsoft office 2016
office 2016 pro key
buy ms office 2016
Microsoft 2016 key
office 2016 key
Windows 10 Product Keys
ReplyDeleteHaving been used for several years, your computer may get crashed often? Every time when it goes crashed, you can just stand by anxiously? Or even want to buy a new and let this old one abandoned directly? Actually, it's not necessary at all! You can just upgrade your operating system by ordering a product key from the professional online site http://www.GenuineKeyHome.com/ you will feel like your PC is totally a new one. Also, you can chat with the guy on this site about your computer issue. You must get helpful answer and instruction ASAP.
Use the coupon code "KEYHOME099" to take an extra 10% discount.
Windows 10 Product Keys
Great information provided by you... if you facing this same issues the dial visit our blog:-
ReplyDeletewindows 8 product key activation Support
AVS Medical
ReplyDelete