Set up Office mobile apps on a Windows mobile device
The Office mobile apps might already be installed on your Windows device. But if you just upgraded to Windows 10, or purchased a new device, you may want to install them.
Note: Learn how to set up Office apps for devices running Windows Phone 8.1 here.
These apps are best for reading and quick editing on devices with a screen size of 10.1 inches or smaller. If you want the full range of editing capabilities, use the desktop versions of the Office apps.
Not already installed? Download the Office apps:
Set up Office apps on a Windows phone or tablet

If this is your first time installing an app from the Microsoft Store, you may be prompted to sign in.
Enter your personal Microsoft account or Office 365 work or school account email address and password.

When the apps are installed, you'll see them on your Windows Start Screen.
Tap the All Apps button  > tap any one of the apps, like Word.
> tap any one of the apps, like Word.
Note: If you're using Windows 10 Mobile, from the Start screen, swipe to the right to see all your apps. Then, tap an app to open it.

Swipe through the introduction.
Tap whether you want to use your Microsoft Account or an Office 365 for business account.
Note: If you're already signed into an account on your phone, it will automatically log you in.

Tap Start Using Word. Any documents you've saved to your account's OneDrive is shown.
To see files for a different app, open that app.

If you want to add another Microsoft Account or Office 365 for business account, tap your name > tap Add account and sign in.
Note: If you want to add multiple Microsoft Accounts and Office 365 for business accounts, we recommend you use the OneDrive mobile app.

You're done setting up your Office apps!

Need Help?
I have Windows Phone 8.1 and want to set up Office apps.
Your Windows Phone most likely already has Office installed, but if not, download it from the Microsoft Store. Choose the accounts you want to add below. If you want to add multiple Microsoft Accounts and Office 365 for business accounts, you'll have to install the OneDrive mobile app.
Set up your Microsoft Account:
-
Go to your App List and tap Office.
-
Sign in to your Microsoft Account.
Note: If you added a Microsoft Account to your Windows phone, it will automatically sign into the Office app.
-
Tap OneDrive to view or open any documents associated with your personal Microsoft Account.
Set up your work or school account with Office 365 for business:
-
Go to your App List > Office > Places.
-
Sign in to your Office 365 for business account. If you added a personal Microsoft Account, and haven't added an Office 365 for business account yet, see Set up email on Windows Phone to add one to your device.
Note: If your organization uses Office 365 and you add your work or school account to your device, OneDrive for Business is automatically added to the Office app in Windows 8.
-
Tap OneDrive - <Company Name> to see documents from your OneDrive for Business.
Add a SharePoint team site:
-
Tap new

-
Type the URL for the SharePoint site you want to add.
I want to find help inside the Word, Excel, or PowerPoint app on Windows 10.
-
In Word, Excel, or PowerPoint, open a document.
-
Select
 > lightbulb icon.
> lightbulb icon. Note: If you're in the OneNote app, simply tap Settings > Help.
-
In Tell me what you want to do, enter your issue.
I need help with using the Office apps on my Windows Phone
| App | Windows 10 phone | Windows Phone 8.1 |
|---|---|---|
 | ||
 | ||
 | ||
 |
I want to add a second Microsoft account's OneDrive to my Office apps.
If you have multiple Microsoft accounts and would like to access files on OneDrive from all of them, we recommend you us the OneDrive mobile app.
-
Download the OneDrive app.
-
Sign in to your Microsoft Accounts.
-
Begin using OneDrive!
Note: See Use OneDrive on Windows phone for help on how to use the OneDrive app.
See also
Getting started with the Office Mobile apps
What's new in OneNote, Word Mobile, Excel Mobile, and PowerPoint Mobile
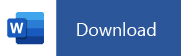
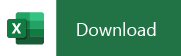
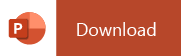
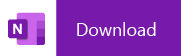
No comments:
Post a Comment