Forward a meeting
If you want to invite someone to a meeting you haven't organized, you can forward the meeting to them. When the recipient receives the meeting request, it appears to come from the meeting organizer and the meeting organizer receives notification that you forwarded the meeting.
Forward a meeting when you're not the organizer
To forward a meeting or meeting series that's on your calendar:
-
In the calendar, double-click the meeting to open it.
-
For a recurring meeting, click Just this one to forward a single meeting in the series or click The entire series to forward the entire series.
-
-
On the main meeting menu (either Meeting, Meeting Occurrence or Meeting Series), in the Actions group, click Forward > Forward.
-
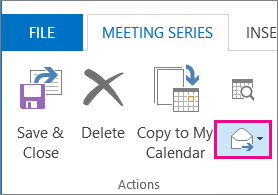
-
In the To box, enter the email address or addresses of the people you want to forward the meeting to, and then click Send.
Forward a meeting when you are the meeting organizer
If you're the meeting organizer, the easiest way to invite someone else to a meeting is to open the meeting from your calendar and add them as an attendee.
After you've added the additional attendees, click Send Update. You can choose whether to send the update only to added or changed attendees or to all attendees.
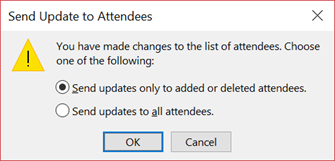
Best practices for forwarding meeting requests
When you use Outlook to forward a meeting to someone that was not originally invited to the meeting, Outlook sends a meeting forward notification to the meeting organizer.
The existing meeting attendees are not notified about the added attendee.
-
If existing attendees need to know that an additional attendee was added to the meeting, then the organizer must open the meeting in the calendar and send a meeting update to all of the attendees.
You cannot Cc or Bcc an individual on a meeting request. You can, however, add recipients as optional attendees.
-
Create a new meeting request.
-
On the Scheduling Assistant tab, right click the icon next to the recipient's name.
-
Select Optional Attendee.
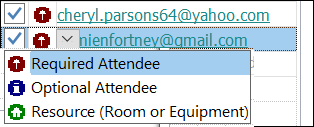
-
Send the meeting invitation.
No comments:
Post a Comment