Fix common SmartArt mistakes
Keywords fix smartart; smartart problems; fix smartart layout; restore smartart shape; undo smartart; reuse smartart text
There are several ways to fix common SmartArt mistakes. The technique you choose depends on what you're trying to fix. You can quickly restore all of the shapes in a SmartArt graphic to their original layout and color. If you've spent some time customizing your SmartArt graphic, you may want to incrementally undo your most recent changes or restore just a single shape to its original state. In some cases, if you've made text changes that you want to keep but the shapes in the graphic don't represent the information in the best way, the simplest fix might be to choose another layout. There is no "wrong way" to fix common mistakes. Choose the technique that seems most likely to help you quickly achieve the results you want.
What do you want to do?
Restore the default layout and color of your whole SmartArt graphic
If you customize multiple shapes in a single SmartArt graphic, you can quickly undo most of your customizations in one simple operation by restoring the default layout and colors of the whole SmartArt graphic.
-
Click the SmartArt graphic to select it.
-
Under SmartArt Tools, on the Design tab, in the Reset group, click Reset Graphic.
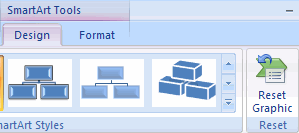
If you don't see the SmartArt Tools or Design tabs, make sure that you've selected a SmartArt graphic.
Note:
-
To restore defaults for only one shape, right-click the shape that you want to remove customizations from, and then click Reset Shape on the shortcut menu.
-
When you restore defaults, not all of your customizations are removed. The table below identifies which customizations are removed and which are not.
| Customizations not removed | Customizations removed |
| Text and any formatting changes made to it | Changes in shape geometry (such as changing a circle into a square) |
| Layouts for SmartArt graphics | Line and Fill styles (including fill color, gradient fills, line types, and colors) |
| Organization chart layouts | Effects (such as shadows, reflections, bevels, and glows) |
| Background color applied to the entire SmartArt graphic | Styles (both those applied to individual shapes and those applied to the entire SmartArt graphic) |
| Right-to-left directional changes applied to the entire SmartArt graphic | Resized shapes (shapes are returned to their original sizes) |
| Moved shapes (shapes are returned to their original positions) | |
| Rotated shapes (shapes are returned to their original positions) | |
| Flipped shapes (shapes are returned to their original positions) |
Restore the original shape of a single shape you changed in your SmartArt graphic
-
Click the SmartArt graphic to select it.
-
Right-click the shape you want to restore, and then click Reset Shape.
Undo your most recent changes
To undo an action, do one or more of the following:
-
Click Undo
 on the Quick Access Toolbar.
on the Quick Access Toolbar.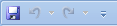
Keyboard shortcut You can also press CTRL+Z.
-
To undo several actions at once, click the arrow next to Undo
 , select the actions in the list that you want to undo, and then click the list.
, select the actions in the list that you want to undo, and then click the list. All of the selected actions are reversed.
Note: Some actions can't be undone, such as clicking any Microsoft Office Button  command or saving a file. If you can't undo an action, the Undo command changes to Can't Undo.
command or saving a file. If you can't undo an action, the Undo command changes to Can't Undo.
Keep your text, but start over with a new SmartArt graphic layout
-
Click the SmartArt graphic whose layout you want to change.
-
Under SmartArt Tools, on the Design tab, in the Layouts group, click the layout that you want.
To see all of the available layouts within one type, in the Layouts group, click the More button next to the layout thumbnail. To see all types and layouts, click More Layouts.
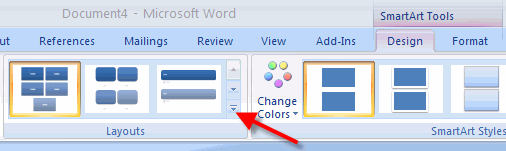
If you don't see the SmartArt Tools or Design tabs, make sure that you've selected a SmartArt graphic.
No comments:
Post a Comment