I see #NULL! instead of content in some cells
Cause: The formula contains an incorrect range operator.
Solution: To refer to a range of adjacent cells, use a colon ( : ) to separate the reference to the first cell in the range from the reference to the last cell in the range.
For example, =SUM(A1:A10) refers to the range from cell A1 through cell A10.
Solution: To refer to two areas that don't intersect, use the union operator, the comma ( , ).
For example, if the formula sums two ranges, make sure that a comma separates the two ranges as in the following example, =SUM(A1:A10,C1:C10).
Cause: The formula contains references to named ranges that do not intersect.
Solution: Change the range references so that they intersect.
-
On the Formulas tab, under Function, click Formula Builder.

-
In the Arguments section of the Formula Builder, click any argument. Excel highlights each cell or range of cells that are referenced by the formula with a different color.
Color codes show that the formula in cell D9 refers to cells B9 and C9
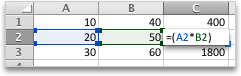
-
Do one of the following:
| To | Do this |
| Move a cell or range reference to a different cell or range | Drag the color-coded border of the cell or range to the new cell or range. |
| Include more or fewer cells in a reference | Use the drag handle in the lower-right corner of the border to adjust the range. |
| Enter a new reference | In the Formula Builder, select the argument that contains the reference, and then type a new one. |
-
Press RETURN .
Cause: The formula contains references to unnamed ranges that do not intersect.
Solution: Change the range references so that they intersect.
-
On the Formulas tab, under Function, click Formula Builder.

-
In the Arguments section of the Formula Builder, click any argument. Excel highlights each cell or range of cells that are referenced by the formula with a different color.
Color codes show that the formula in cell D9 refers to cells B9 and C9
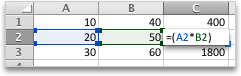
-
Do one of the following:
| To | Do this |
| Replace references with names | Select the range of cells that contains formulas in which you want to make replacements. |
| Include more or fewer cells in a reference | Use the drag handle in the lower-right corner of the border to adjust the range. |
| Change the references to names in all formulas on the sheet | Select any cell on the sheet. |
-
On the Insert menu, point to Name, and then click Apply.
-
In the Apply names box, click one or more names.
No comments:
Post a Comment