Add or register an ActiveX control
In addition to the various Form controls, your computer contains many ActiveX controls installed by Excel and other programs, such as Calendar Control 12.0, and Windows Media Player. When you install new ActiveX controls, the Setup program for the controls usually registers each control on your computer, which makes it available to use from Excel. If the control doesn't appear in the list, you must register it manually.
Important:
-
Not all ActiveX controls can be used directly on worksheets; some can be used only on Microsoft Visual Basic for Applications (VBA) UserForms. When you work with these controls, Excel displays the message Cannot insert object if you try to add them to a worksheet.
-
You will need to enable the Developer tab on the ribbon before you can work with ActiveX controls. For more information, see Show the Developer tab.
Add an ActiveX control
-
On the Developer tab, in the Controls group, click Insert, and then under ActiveX Controls, select a control, or click More Controls to view all the available ActiveX controls, and then select a control.
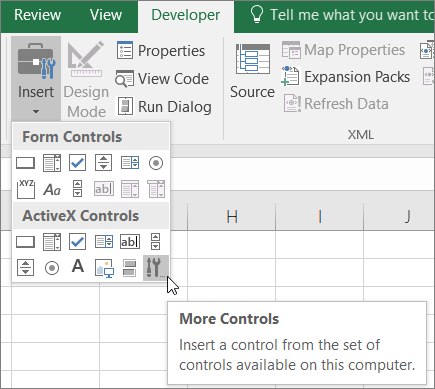
-
Click the worksheet location where you want the ActiveX control to appear.
-
To edit the control, make sure that you are in design mode. On the Developer tab, in the Controls group, turn on Design Mode.
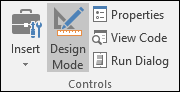
-
To specify the control properties, on the Developer tab, in the Controls group, click Properties .
Tip: You can also right-click the control, and then click Properties.
The Properties dialog box appears. For detailed information about each property, select the property, and then press F1 to display a Visual Basic Help topic. You can also type the property name in the Visual Basic Help Search box.
-
Register an ActiveX control
-
Click the ActiveX control that you want to register.
-
Make sure that you are in design mode. On the Developer tab, in the Controls group, turn on Design Mode
 .
. -
On the Developer tab, in the Controls group, click Insert, and then under ActiveX Controls, click More Controls.
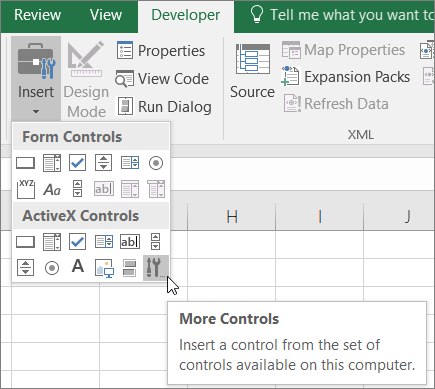
-
At the bottom of the More Controls dialog box, click Register Custom.
-
In the Register Custom Control dialog box, locate the folder that contains the control file (.ocx file name extension) or dynamic link library file (.dll file name extension) for the control that you want to register.
-
Select the file for your control, and then click Open.
Need more help?
You can always ask an expert in the Excel Tech Community, get support in the Answers community, or suggest a new feature or improvement on Excel User Voice.
No comments:
Post a Comment