Set or change page margins in Word
In Word for Mac, you can customize the pre-defined page margins.
Word automatically sets a one-inch page margin around each page. With a few clicks you can choose a different margin, or create your own. You can also set margins for facing pages, allow extra margin space to allow for binding the document, and change how margins are measured.
In this article
Choose a predefined margin setting
-
Click Layout > Margins.

The Margins gallery appears with the Normal one-inch margin already selected.
-
To change margins, click any of the other options in the Margins gallery. Each one shows the margin measurements.
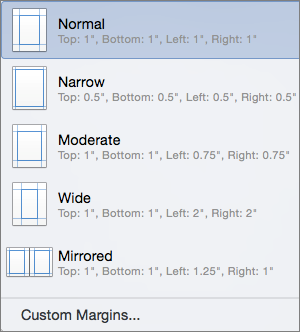
Notes:
-
If your document contains multiple sections, the new margin will apply only to the section you're in, or to as many sections as you have selected.
-
If you want the new margin to be the default every time you open Word, click Margins > Custom Margins (at the bottom of the Margins gallery). On the Margins tab in the Document box, click Default at the bottom left corner of the box, and then click Yes.
Create custom margins
If none of the standard margins are what you want, set your own.
-
Click Layout > Margins > Custom Margins (at the bottom of the Margins gallery).
-
On the Margins tab, enter the values you want.
Note: If you want the new margin to be the default every time you open Word, on the Margins tab in the Document box, click Default at the bottom left corner of the box, and then click Yes.
Set margins for facing pages
Use mirror margins to set up facing pages for double-sided documents, such as books or magazines, so that the margins of the left page will be a mirror image of those on the right.
-
Click Layout > Margins.
-
Click Mirrored.
Note: To change widths of mirrored margins, click Custom Margins at the bottom of the Margins gallery. Enter new values in the Inside and Outside boxes.
Add a gutter margin for bound documents
A gutter margin adds extra space to the side, top margin, or inside margins of a document you plan to bind. That helps ensure that text isn't obscured by the binding.
-
Click Layout > Margins > Custom Margins.
-
In the Gutter box, enter a width for the gutter margin.
Change the unit of margin measurement
Set the margin unit of measurement to whatever you find most useful: inches, centimeters, millimeters, points, or picas.
-
On the Word menu, click Preferences, and then under Authoring and Proofing Tools, click General.
-
In the Show measurements in units of box, select the unit you want.
More about margins
-
To change margins from a certain point forward in a document, select the text, click Layout > Margins > Custom Margins. Then, on the Margins tab, enter the values for the margins you want, and in Apply to, click This point forward.
-
If you apply margins to selected text, Word automatically inserts section breaks before and after the text. If your document is already divided into sections, you can click in a section or select multiple sections, and then change the margins.
-
Most printers require a minimum width for margin settings, because they can't print all the way to the edge of the page. If you try to set margins that are too narrow, a message says One or more margins are set outside the printable area of the page. Click Fix to automatically increase the margin width. The minimum margin settings depend on your printer, printer driver, and paper size. Check your printer manual to learn about the minimum margin settings.
See also
Change the page margins for a whole document
-
On the View menu, click Print Layout.
-
On the Layout tab, under Margins, click Margins.
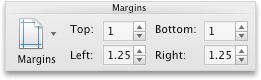
-
In the Margins pop-up menu, select the margins that you want, or click Custom Margins to specify your own margin settings.
Tips:
-
To change the margins by using the horizontal ruler or vertical ruler, point to a margin boundary, and then when the pointer changes to
 or
or  , drag the margin boundary.
, drag the margin boundary. -
To specify exact margin measurements, hold down OPTION as you drag the margin boundary. The ruler displays the measurements of the margins.
-
Change the page margins for part of a document
-
On the View menu, click Print Layout.
-
Select the text or part of the document for which you want to change the margins.
-
On the Layout tab, under Margins, click Margins, and then click Custom Margins.
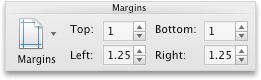
-
Set the margins that you want.
-
On the Apply to pop-up menu, click Selected text.
Word automatically inserts section break before and after the text with the new margin settings.
Tip: If your document will print on both sides of each page, select the mirror margins check box to adjust the margins for both left and right pages at the same time.
Indent a paragraph to change its margins
You can change the margins for individual paragraphs by changing the left and right indents.
-
Select the paragraph that you want to indent.
-
On the Format menu, click Paragraph.
-
On the Indents and Spacing tab, under Indentation, enter the amount of space that you want to indent the paragraph in the Left and Right boxes.
Set default margins for all new documents
When you create a new document, Word applies the default margin settings that are stored in a template (normal.dotm). If you frequently use margin settings that differ from the default settings, you can set new defaults that Word will use when you create a new document.
-
On the View menu, click Print Layout.
-
On the Layout tab, under Margins, click Margins, and then click Custom Margins.
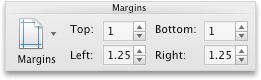
-
In the Top, Bottom, Left, and Right boxes, set the margins that you want, and then click Default.
-
When you are prompted, click Yes to change the default settings for document layout.
Widen a margin to accommodate binding
-
On the View menu, click Print Layout.
-
On the Layout tab, under Margins, click Margins, and then click Custom Margins.
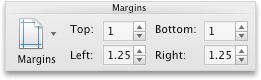
-
In the Gutter box, enter a value for the gutter margin.
Additional space is added to the margin on the binding side of each page.
Tips:
-
To set gutter margins for part of a document, select the text, and then change the gutter margins as above. On the Apply to pop-up menu, click Selected text. Word automatically inserts section break before and after the text with the new margin settings.
-
If your document will print on both sides of each page, select the mirror margins check box to adjust the margins for both left and right pages at the same time.
-
Very Nice Article it's very Informative i have learnt lot.Thanks for sharing.Such Informative Article How to set margins in word
ReplyDelete