Create and edit a wiki
A wiki is a site that is designed for groups of people to quickly capture and share ideas by creating simple pages and linking them together. Your organization can use a wiki for a variety of uses. On a large scale, you can share large volumes of information in an Enterprise wiki. On a smaller scale, you can use a team site as a wiki to gather and share ideas quickly about a project.
To learn a little more about wikis, see Wiki overview at the bottom of the page.
Updated January 25, 2017 thanks to customer feedback.
Create a wiki page library
A team site is a wiki. That's also true of other types of sites. Therefore, you can start from your team site or another type of site and begin creating wiki pages right there. In a team site, each new page is created in the Site Pages library. If that's all you need, you don't need to create a wiki page library and you can skip to other procedures in this article. If you prefer to manage your wiki separately, you can create a wiki page library.
-
Click Settings
 and then click Add an app.
and then click Add an app.
-
On the Your Apps page, type Wiki into the search field and click Search
 .
.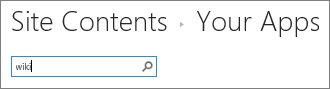
Note: You can also scroll though the apps to find Wiki Page Library.
-
Click Wiki Page Library.
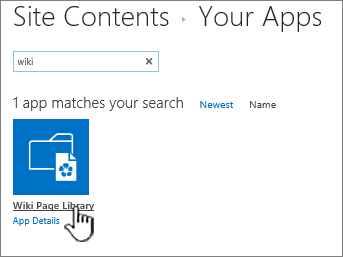
-
In the Name box, type a name for the new wiki page library, such as Wiki Pages.
-
Click Create.
-
To add users, Click Share
 in the upper right of the page.
in the upper right of the page. -
In the Share 'Wiki' dialog box, enter the names, email addresses, or the alias 'Everyone'. If you have team email aliases such as "Engineering", or any other group alias, you can also enter those here. As you enter the names, the server queries to verify the existence of the user account or alias. If, later, you want to add users, see Adding users to a wiki page below.
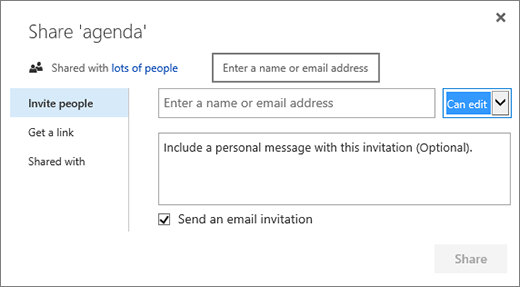
-
Click Share to save.
Notes:
-
You can configure the settings for the wiki page library, such as permissions, page history, and incoming links, by going to the library and clicking Page in the header.
-
If you create a new wiki page and later want to change its title, see Customize your team site.
Create an Enterprise wiki site
Before you create an Enterprise wiki, think about whether it's the best solution for your organization. To learn more information about how to plan and create an Enterprise wiki site, see Plan sites and manage users to get some ideas. A full-scale Enterprise wiki should be created as its own site collection. See Create or delete a site collection for more info.
Important: The Enterprise wiki is on the publishing tab in the template collection. The Publishing tab will not appear if the publishing features are not enabled at the site collection level. Your site collection administrator needs to enable the SharePoint Server Publishing Infrastructure feature on the site collection to make publishing-related templates available in the site. To enable publishing (with correct permissions), see Features enabled in a SharePoint Online publishing site or Enable publishing features on SharePoint 2013 or 2016.
The following instructions show how to create an Enterprise wiki as a subsite.
-
On the site where you want to create an Enterprise wiki, click Settings
 and then click Site contents.
and then click Site contents. -
On the Site Contents page, click New+, and then Subsite, or click new subsite.
-
On the New SharePoint Site page, type a Title and a URL name for the site.
-
In the Template Selection section, click Publishing, and then click Enterprise Wiki.
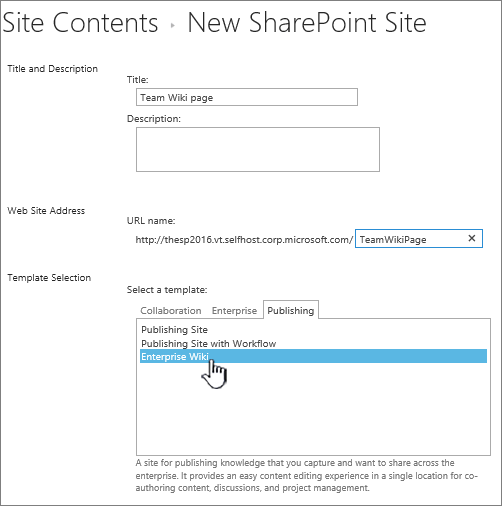
-
To set unique permission, click Use unique permissions.
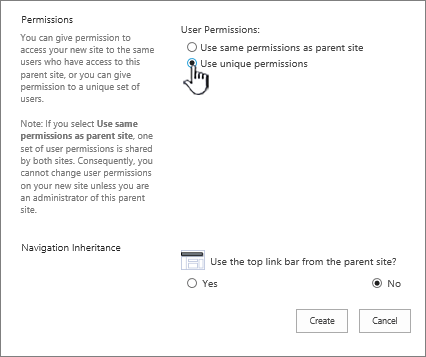
-
Click Create.
-
You may be taking to the Set Up Groups for this Site dialog, where you can leave default, add, or change groups.
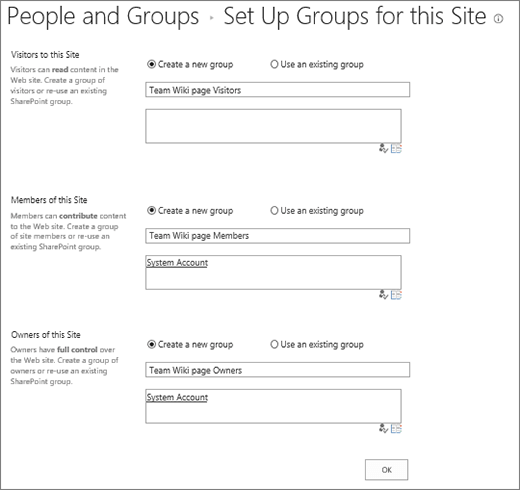
Note: You can configure the site permissions and other site settings for the Enterprise wiki site later, by clicking Share. For information, see Adding users to a wiki page below.
Edit a wiki page
When you first create a wiki, the home page contains sample content about wikis. You can edit it or replace it with your own content. The easiest way to start adding content to your wiki is to edit the home page and add placeholder links to pages that you will create later.
Note: To edit wiki pages, people need permission to contribute to a wiki.
-
On the wiki page that you want to edit, click Edit.

-
Type any text you want.
-
Use the buttons on the ribbon to format text, and insert other content, such as pictures, tables, hyperlinks, and Web Parts.

-
To add wiki links to other pages, type the name of the page surrounded by double square brackets: [[Page Name]]
For example, to add a wiki link to a page named "Project Dates," type: [[Project Dates]]
When you start to type [[, if the page exists, you'll be able to select it from the list.
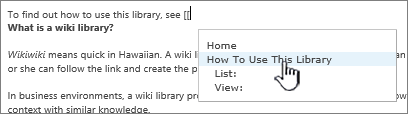
If the page that you are linking to does not exist yet, you can create a link to the page anyway. After you save the edited page, the placeholder link you just created will have a dotted line beneath it. The actual page will be created later when someone else clicks the link to the page.
-
When you are finished editing the page, click Page and then click Save. If you don't want to save your changes, click Page, click the arrow under Save, click Stop Editing and then click Discard changes.
Tip: You can add more content later or change content that you have entered by clicking Edit. If you created a placeholder link, you can later click the link to create and edit the page.
Adding users to a wiki subsite page
-
From the wiki page that you want to add users, click Share
 .
. -
In the Share 'Wiki Name' dialog box, click Invite People to add users to the page.
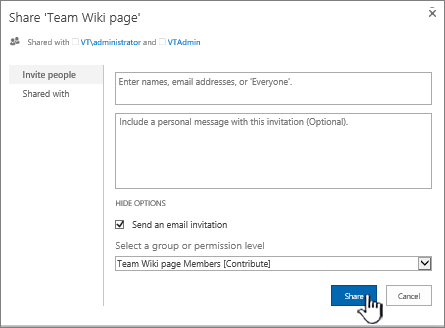
-
Enter the names, email addresses, or the alias 'Everyone'. If you have team email aliases such as 'Engineering', or any other group alias, you can also enter those here. As you enter the names, the server verifies the existence of the user account or alias.
-
To set permissions for the new users, click Show Options. Under Select a group or permission level, select Edit, Full Control, Read, or View Only.
Note: To set permissions for users of SharePoint Online wiki pages, enter the user names, email addresses or aliases. For the new entries users, select their permissions: Owner, Can Edit, or Can View
 .
.
-
-
To see the list of all users who are already sharing the site, click Shared with.
-
When you're done, click Share.
Check out a wiki page for editing
You don't usually have to check out a page for editing, but it's a good idea if you think someone else might try to edit it at the same time as you. When you check out a wiki page, you ensure that others cannot make changes to the page while you edit it. While the page is checked out, you can edit and save it, close it, and reopen it. Other users cannot change the page or see your changes until you check it in.
-
From the wiki page that you want to edit, click Page and then click Check Out.
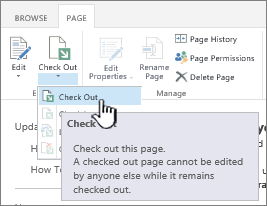
Note: When you check a page out, you are only reserving it for yourself, it doesn't save, download, or edit. You need to choose what you want to do.
-
Click Edit to edit the page.
Note: To check in the wiki page after editing, click the Check In button. To discard checkout, click the arrow under the Check In button, and then select Discard Check Out.
Add a picture to a wiki page
You can add a picture from your computer, web address or from your SharePoint site directly to your wiki page.
-
If you are not already editing the wiki page, click Edit.

-
Click where you want to insert the picture, and then click the Insert tab on the ribbon.

-
To insert a picture from your computer, do the following:
-
Click the Picture and then click From Computer.
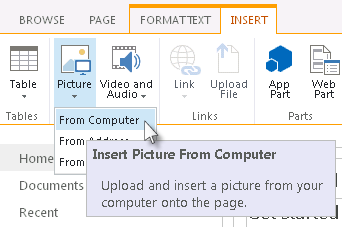
-
Browse to the picture on your computer, select the library that you want to upload the picture to, and then click OK. You may need to fill in additional information about the picture you are uploading.
-
-
To insert a picture from a web address, do the following:
-
Click Picture and then click From Address.
-
In the Address box, enter the web address where the picture is located.
-
In the Alternative Text box, type some text to describe the picture. Alternative text (or Alt text) appears as tooltip text when readers point to the picture. Alt text also helps people using screen readers understand the content of pictures.
-
-
To insert a picture from a library on your SharePoint site, do the following:
-
Click Pictureand then click From SharePoint.
-
In the Select an Asset box, select a library or folder containing the picture you want to insert, Then click the picture, and then click Insert. You may need to fill in additional information about the picture you are inserting.
-
You can use the commands on the Image tab to add Alt Text for your image, change its appearance, and position it on the page. When you're done editing the page, click Save to save your changes.
Adding and editing links in a wiki page
Wiki pages support the placement of links to other web or SharePoint sites outside the wiki across the top of the page and on the Quick Launch bar. These links differ from wiki links placed directly on the wiki page by users as they are specifically managed by the wiki administrator. You can also drag and drop links to rearrange them.
-
On the wiki page that you want to edit, click Edit Links
 at the top of the page, or Edit Links
at the top of the page, or Edit Links  in the Quick Launch bar.
in the Quick Launch bar. -
Click the Link gadget
 .
. -
Enter the text for the Text to Display field for the link. This determines how the link appears on the page.
-
Enter the URL address in the Address field. Example: http://www.microsoft.com.
-
Click Try link to test your link URL. When you're done, save your link.
-
-
To rearrange links in the Quick Launch bar or at the top of the wiki page, click Edit Links
 , select any link, and drag it to a new position in its section.
, select any link, and drag it to a new position in its section. -
To edit links in the Quick Launch bar or at the top of the wiki page, click Edit Links, select any link, and then click to place the cursor in any location of the link text
 . Click the Edit a Link tool to edit the contents of the link, including its address.
. Click the Edit a Link tool to edit the contents of the link, including its address.
Add a wiki link to another wiki page
You can use wiki links to link pages together by simply using the page name surrounded by double square brackets. You create wiki links the same way whether you are linking to existing wiki pages or pages that do not exist yet.
For example, if your team will be creating a link later for Training Issues, you can go ahead and insert the link to the page now by typing [[Training Issues]]. After you save the page, the link to your future page appears with a dotted line under it.
To create the page later, someone can click the underlined placeholder link and then click Create.
-
If you are not already editing the wiki page, click Edit.

-
Click where you want to insert a wiki link.
-
Type [[ and then begin typing the name of the page. The wiki will suggest page names that start with what you are typing.
-
Do one of the following:
-
To select one of the suggested pages, use the arrow keys and then press ENTER, or use the mouse.
-
Type a new page name followed by ]]. If you type a new page name, you will create a link to a page which has not yet been created.
-
Your finished page name should be surrounded by double square brackets, like this: [[Page Name]]
Tips: To quickly add a link from a wiki page back to the home page for your wiki, type [[Home]]. You can link to many objects in SharePoint, not just pages. Here are some examples of links:
-
[[Dogs]] : A link to a page named Dogs in the same folder.
-
[[Animals/Dogs]] : A link to a page named Dogs in a subfolder called Animals.
-
[[List:Announcements/Welcome]] : A link to the item called Welcome in the Announcements list on this site.
-
To display double opening or closing brackets without making a link, type a backslash before the two brackets. For example, \[[ or \]].
Create a wiki page from a placeholder wiki link
You can create wiki placeholder links to pages that do not exist yet. Creating placeholder links helps people create the wiki in smaller pieces without worrying about creating every page in the wiki all at once. A placeholder wiki link has a dotted line beneath it.
-
Go to the page that has the placeholder link.
-
Click the placeholder wiki link.
-
In the Add a page window, click Create.
-
Add the content that you want to the new page and save it.
Edit a wiki link or its display text
You can edit wiki links, as well as the display text that someone sees when they click the link. Wiki links are different from hyperlinks to pages or websites outside of the wiki. To edit or change hyperlinks, use the Format tab on the Link Tools contextual tab of the ribbon instead.
You might need to edit the display text for a wiki link if the name of the page you want to link to is not clear in the context of the page where you are inserting the link. For example, if the page for brainstorming ideas about the first chapter of a book is named CH1, you might want "Chapter One" as the display text for the link, so that the purpose of the page is clearer.
-
If you are not already editing the wiki page, click Edit.

-
Do one of the following:
-
To edit the path of the link so that it points to a different page, click between the two sets of double-square brackets ([[ and ]]), and then replace the current link with the name of the page that you want to link to.
-
To change the display text to something other than the exact name of the page, type a vertical bar character (|) after the name of the page (SHIFT + \) and then type the text that you want to appear: [[Name of Page|Text that Displays]]. For example, to use different display text for a page named CH1, you could type: [[CH1|Chapter One]]
-
Add a hyperlink
You can add a hyperlink to a page that is external to your wiki or even external to your site.
Add a link to an external page
-
If you are not already editing the wiki page, click Edit.

-
Click where you want to insert the hyperlink.
-
Do one of the following:
-
To add a link that's external to your site:
-
Click Insert, then click Link, and then click From Address.
-
In the Insert Hyperlink dialog box, type the text to display and the web address for the link.
Add a link from another SharePoint site
-
Click Insert, then click Link, and then click From SharePoint.
-
In the Select an Asset dialog box, browse to the file that you want to create a link to, and then click Insert.
Add a list or library to a wiki page
You can add other items to a wiki page, such as a tasks list to track action items or tasks related to the wiki. Later, you can choose whether or not the list or library appears on the Quick Launch navigation for the wiki.
-
If you are not already editing the wiki page, click Page, and then click Edit.

-
Click where you want to insert the list or library.
-
Click Insert and then click Web Part.
-
On the pane that appears on top of the page, under Categories click Apps, and then under Parts, select the name of the list or library, and then click Add.
If you need to add a list or library to the Web Parts list, see Create a list in SharePoint. To create a library, see Create a document library in SharePoint Online.
Create a wiki page library
By default, a team site is a wiki. That's also true of other types of sites. Therefore, you can start from your team site or another type of site and begin creating wiki pages there. If you use this method, each new page is created in the Site Pages library. If you prefer to manage your wiki separately, you can create a wiki library that is separate from the Site Pages library.
-
On the site where you want to create the wiki page library, click Site Actions, and then click More Options.
-
In the Create dialog box, click Wiki Page Library.
-
In the Name box, type a name for the library, such as Wiki Pages.
-
Click Create.
Note: You can configure the settings for the wiki page library, such as permissions, page history, and incoming links, from the Page tab on the ribbon.
Create an Enterprise wiki site
Before you create an Enterprise wiki, you must determine whether it is the most appropriate solution for the organization and ensure that other services that it depends on are enabled at the Central Administration and site collection administration levels. For more information about planning and creating an Enterprise wiki site, see Enterprise wiki planning (SharePoint Server 2010) on TechNet.
Important: The Enterprise wiki is on the publishing tab in the template collection. The Publishing tab will not appear if the publishing features are not enabled at the site collection level. Your site collection administrator needs to enable the SharePoint Server Publishing Infrastructure feature on the site collection to make publishing-related templates available in the site. To enable publishing (with correct permissions), see Enable publishing features in SharePoint 2010
-
On the site where you want to create an Enterprise wiki, click Site Actions, and then click New Site.
-
In the Create dialog box, click Enterprise Wiki.
-
Type a title and a URL name for the site.
-
To set unique permission or the navigation inheritance for the site, click More Options.
-
Click Create.
Note: You can configure the site permissions and other site settings for the Enterprise wiki site, from the Site Actions menu.
Edit a wiki page
When you first create a wiki, the home page contains sample content about wikis. You can edit it or replace it with your own content. The easiest way to start adding content to your wiki is to edit the home page and add placeholder links to pages that you will create later.
Note: To edit wiki pages, people need permission to contribute to a wiki. Find links to more information about managing access to a wiki in the See Also section.
-
On the wiki page that you want to edit, click Edit.
-
Type any text you want.
-
Use the buttons on the ribbon to format text, and insert other content, such as pictures, tables, hyperlinks, and Web Parts.
-
To add wiki links to other pages, type the name of the page surrounded by double square brackets: [[Page Name]]
For example, to add a wiki link to a page named "Project Dates," type: [[Project Dates]]
Note: If the page that you are linking to does not exist yet, a placeholder link with a dotted underline will appear on the page (after you save the edited page).
-
When you are finished editing the page, click Save & Close.
Tip: You can add more content later or change content that you have entered by clicking Edit. If you created a placeholder link, you can later click the link to create and edit the page.
Check out a wiki page for editing
When you check out a wiki page, you ensure that others cannot make changes to the page while you edit it. While the page is checked out, you can edit and save it, close it, and reopen it. Other users cannot change the page or see your changes until you check it in.
-
From the wiki page that you want to edit, click the Page tab on the ribbon.
-
Click the Check Out button.
Note: To check in the wiki page after editing, click the Check In button. To discard checkout, click the arrow under the Check In button, and then select Discard Check Out.
Add a picture to a wiki page
You can add a picture from your computer or from a Web address directly to your wiki page.
-
With the page in edit mode, click where you want to insert the picture, and then click the Insert tab on the ribbon.
-
To insert a picture from your computer, do the following:
-
Click the Picture button, and then click From Computer.
-
Browse to the picture on your computer, select the library that you want to upload the picture to, and then click OK.
-
-
To insert a picture from a Web address, do the following:
-
Click the arrow beneath the Picture button, and then click From Address.
-
In the Address box, enter the Web address where the picture is located.
-
In the Alternative Text box, type alternative text to describe the picture. Alternative text appears as tooltip text when readers point to the picture. Alternative text also helps people with screen readers understand the content of pictures.
-
Add a wiki link to another wiki page
You can use wiki links to link pages together by simply using the page name surrounded by double square brackets. You create wiki links the same way whether you are linking to existing wiki pages or pages that do not exist yet.
For example, if your team will be creating a link later for Training Issues, you can go ahead and insert the link to the page now by typing [[Training Issues]]. After you save the page, the link to your future page appears with a dotted line under it.
To create the page later, someone can click the underlined placeholder link and then click Create.
-
If you are not already editing the wiki page, click Edit.
-
Click where you want to insert a wiki link.
-
Type [[ and then begin typing the name of the page. The wiki will suggest page names that start with what you are typing.
-
Do one of the following:
-
To select one of the suggested pages, use the arrow keys and then press ENTER, or use the mouse.
-
Type a new page name followed by ]]. If you type a new page name, you will create a link to a page which has not yet been created.
-
Your finished page name should be surrounded by double square brackets, like this: [[Page Name]]
Tips: To quickly add a link from a wiki page back to the home page for your wiki, type [[Home]]. You can link to many objects in SharePoint, not just pages. Here are some examples of links:
-
[[Dogs]] : A link to a page named Dogs in the same folder.
-
[[Animals/Dogs]] : A link to a page named Dogs in a subfolder called Animals.
-
[[List:Announcements/Welcome]] : A link to the item called Welcome in the Announcements list on this site.
-
To display double opening or closing brackets without making a link, type a backslash before the two brackets. For example, \[[ or \]].
Create a wiki page from a placeholder wiki link
Often, people create wiki placeholder links to pages that do not exist yet. These placeholder links appear as links with a dotted underline. Creating placeholder links helps people create the wiki in smaller pieces without worrying about creating every page in the wiki all at once.
-
Click the placeholder wiki link.
A placeholder wiki link has a dotted line under it.
-
Click Create.
-
Add the content that you want to the new page.
Edit a wiki link or its display text
You can edit wiki links, as well as the display text that someone sees when they click the link. Wiki links are different from hyperlinks to pages or Web sites outside of the wiki. To edit or change hyperlinks, use the Format tab on the Link Tools contextual tab of the ribbon instead.
You might need to edit the display text if the name of the page you want to link to is not clear in the context of the page where you are inserting the link. For example, if the page for brainstorming ideas about the first chapter of a book is named CH1, you might want "Chapter One" as the display text for the link, so that the purpose of the page is more clear.
-
If you are not already editing the wiki page, click Edit.
-
Do one of the following:
-
To edit the path of the link so that it points to a different page, click between the two sets of double-square brackets ([[ and ]]), and then replace the current link with the name of the page that you want to link to.
-
To change the display text to something other than the exact name of the page, type a vertical bar character (|) after the name of the page (SHIFT + \) and then type the text that you want to appear: [[Name of Page|Text that Displays]]. For example, to use different display test for a page named CH1, you could type: [[CH1|Chapter One]]
-
Add a hyperlink to an external page
You can add hyperlink to a page that is external to your wiki or even external to your web site.
-
If you are not already editing the wiki page, click Edit.
-
Click where you want to insert the hyperlink.
-
Click the Insert tab on the ribbon, and then click Link.
-
In the Insert Hyperlink dialog box, type the text to display and the Web address for the link.
Add a list or library to a wiki page
You can add other items to a wiki page, such as a tasks list to track action items or tasks related to the wiki. Later, you can choose whether or not the list or library appears on the Quick Launch for the wiki.
-
If you are not already editing the wiki page, click Edit.
-
Click where you want to insert the list or library.
-
Click the Insert tab on the ribbon, and then click Existing List or New List.
-
If you are inserting an existing list or library, under Web Parts, select the name of the list or library, and then click the Add button.
-
If you are inserting a new list, in the Create List dialog box, select the type of list or library you want to create, and then type a name for your list or library in the List Title box. The name is required.
-
Click Create to create the list or library and add it to the page.
Create a wiki site
Before creating a site, make sure that you are at the location on your site where you want to create a new subsite.
Click View All Site Content, and then click Create on the All Site Content page.
Tip: In most cases, you can use the Site Actions menu  instead to complete this step.
instead to complete this step.
-
Under Web Pages, click Sites and Workspaces.
-
In the Title and Description section, type a title for your wiki site. The title is required.
The title appears at the top of the Web page and appears in navigational elements that help users to find and open the site.
-
Type a description of the purpose of your wiki in the Description box. The description is optional.
The description helps users understand the purpose of your site.
-
In the Web Site Address section, type a URL for your wiki site. The first part is provided for you.
To avoid potential problems with updating or modifying the site, do not enter any of the following special characters as part of the Web address.
Special characters to avoid
Special characters to avoid
/
\\
\
:
*
?
"
<
>
|
#
{
}
%
-
In the Template Selection section, click the Collaboration tab if it is not already selected, and then click the Wiki Site template.
-
In the Permissions section, select whether you want to provide access to the same users who have access to this parent site or to a unique set of users.
If you click Use Unique Permissions, you can set up permissions later after you finish entering information on the current page.
-
In the Navigation Inheritance section, specify whether you want the site to inherit its top link bar from the parent site or to have its own set of links on the top link bar.
This setting also affects whether the new site appears as part of the breadcrumb navigation of the parent site. The breadcrumb navigation provides a set of hyperlinks that enable site users to quickly navigate up the hierarchy of sites within a site collection, such as:
AdventureWorks>Marketing>Convention Planning.When you navigate down the site hierarchy, breadcrumb navigation appears on the page to which you have navigated. If you click No, your subsite will not appear in the breadcrumb navigation for the parent site and the breadcrumb navigation for your new site will not include the parent site.
-
Click Create.
If you specified that you want the subsite to have the same permission as its parent site, the new site is created when you click Create. If you specified unique permissions, the Set Up Groups for this Site page appears, where you can set up groups for the subsite.
-
If the Set Up Groups for this Site page appears, you need to specify whether you want to create new groups or use existing groups for visitors, members, and owners of this site. In each section, do one of the following:
-
If you click Create a new group, either accept the automatically created name for the new SharePoint group, or type a new name, and then add the people whom you want. Click the check mark icon to verify any names that you type, or click the Address Book icon to browse through your directory for more names.
In the Visitors to this Site section, you can also add all authenticated users to the Visitors group, which provides the group members with permission to read the content on your site, by default.
-
If you click Use an existing group, select the SharePoint group that you want from the list.
If you have several SharePoint groups, the list may be abbreviated. Click More to see the full list or Less to abbreviate the list.
-
-
Click OK.
Edit a wiki page
When you first create a wiki site, the home page contains sample content about wikis. You can edit it or replace it with your own content. The easiest way to start adding content to your wiki is to edit the home page and add placeholder links to pages that you will create later.
-
On the wiki page that you want to edit, click Edit.
-
Type any text you want.
-
Use the buttons on the Formatting toolbar to format text, and add other content, such as images, tables, and hyperlinks.
Note: If you are not using a browser that supports ActiveX Controls, you will not see the Formatting toolbar. Instead, you can enter text using HTML tags. Find more information about using enhanced text boxes in the See Also section.
-
To add wiki links to other pages in your wiki, type the name of the page surrounded by double square brackets: [[Page Name]]
For example, to add a wiki link to a page named "Orientation Information," type: [[Orientation Information]]
Note: If the page that you are linking to does not exist yet, a placeholder link with a dotted underline will appear on the page (after you save the edited page).
-
Click OK when you are finished.
Tip: You can add more content later or change content that you have entered by clicking Edit. If you created a placeholder link, you can later click the link to create and edit the page.
Add an image to a wiki page
To add an image to a wiki, you need to first upload it to your site. You can upload an image to your site by using a picture library.
-
Browse to the picture library that contains the image.
Find links to more information about creating libraries and adding files to them in the See Also section.
-
Click the picture that you want to use.
-
Right-click the picture, and then click Copy Shortcut to copy the Web address for the image.
-
Navigate to the wiki page where you want to add a picture.
-
Click Edit.
-
Click where you want to insert the picture, and then on the formatting toolbar for the wiki page, click the Insert Image
 button.
button. -
In the Address box, paste the Web address for the image that you copied earlier.
-
In the Alternative Text box, type alternative text to describe the image.
Alternative text helps people with screen readers understand the content of pictures.
Add a wiki link to another wiki page
You can use wiki links to link pages together by simply using the page name surrounded by double square brackets. You create wiki links the same way whether you are linking to existing wiki pages or pages that do not exist yet.
For example, if your team will be creating a link later for Training Issues, you can go ahead and insert the link to the page now. The link to a future page appears with a dotted line under it.
To create the page later, someone can click the underlined placeholder link, add content, and then click Create.
-
If you are not already editing the wiki page, click Edit.
-
Click where you want to insert a wiki link.
-
Type the name of the page, surrounded by double square brackets: [[Page Name]]
For example, to insert a link to a page called "Training Issues," type [[Training Issues]]. The link will be created when you save the page.
Tip: To quickly add a link from a wiki page back to the home page for your wiki, type [[Home]].
Create a wiki page from a placeholder wiki link
Often, people create wiki placeholder links to pages that do not exist yet. These placeholder links appear as links with a dotted underline. Creating placeholder links helps people create the wiki in smaller pieces without worrying about creating every page in the wiki all at once.
-
Click the placeholder wiki link.
A placeholder wiki link has a dotted line under it.
-
Add the content that you want to the new page.
-
Click Create.
Add a list or library to a wiki site
You can add other items to a wiki site, such as a tasks list to track action items or tasks related to the wiki. You can choose whether or not the list or library appears on the Quick Launch for the wiki.
Click View All Site Content, and then click Create on the All Site Content page.
Tip: In most cases, you can use the Site Actions menu  instead to complete this step.
instead to complete this step.
-
Click the name of the list or library that you want to create, such as Tasks.
-
In the Name box, type a name for the list or library. The name is required
-
In the Description box, type a description of the purpose of the list or library. The description is optional.
-
To add a link to this list or library on the Quick Launch, verify that Yes is selected in the Navigation section.
-
Specify any other settings you want.
-
Click Create.
Wiki overview
A wiki can help your organization collect and capture institutional knowledge, assemble content from numerous sources, and share plans and ideas. For example, a corporation can create a company-wide Enterprise wiki where employees can find and contribute the latest, most comprehensive information about corporate activities, benefits, and services. Or your team can use a wiki to collect information for new team members, to plan a conference, or to collect ideas for a large document or manual.
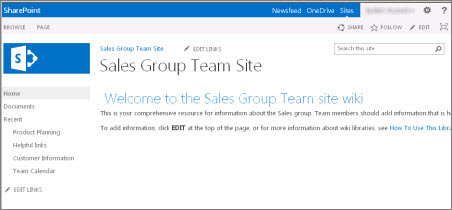
After someone creates a wiki page, another team member can add more content, edit the content, or add supporting links. The community of authors helps to ensure the accuracy and relevance of the content. Wikis continue to evolve as people add and revise information.
Because team members can edit wiki pages without any special editing tools, wikis are a good tool for sharing ideas and collecting information from several people. Team members can easily create links to pages for someone to finish creating later, or links to existing pages, without having to struggle with long web addresses.
Your team site is a wiki
The default page type on team sites, and other types of sites, is a wiki page. So in that sense, wiki is everywhere. What that means is you don't need a special site to create a wiki.
Because the home page of a team site and the new pages that you create there are automatically wiki pages, you can create a wiki right on your team site without creating other libraries or sites. New pages are created in the Site Pages library on a team site and you can manage your pages from there. However, the disadvantage to this approach is that you will not have as many specialized options that come with a wiki page library or an Enterprise wiki site.
Wiki considerations
If you know you will be creating many wiki pages or if you want to manage permissions separately for your wiki than for the rest of your site, you have a couple of options, depending on the scale of the wiki you plan to create and the range of options you want:
-
Wiki page library A wiki page library is tailored to managing wiki pages and includes special commands on the ribbon for managing page history, permissions, and incoming links to pages. A site owner can create a wiki page library on most sites and get many of the benefits of a traditional wiki.
-
Enterprise wiki An Enterprise wiki is a publishing site for sharing and updating large volumes of information across an enterprise. If an organization needs a large, centralized knowledge repository that is designed to both store and share information on an enterprise-wide scale, consider using an Enterprise wiki. Before you create an Enterprise wiki, think about whether it's the best solution for your organization. To learn more information about how to plan and create an Enterprise wiki site, we recommend reading the articles about planning sites and site collections.
Who can create a wiki?
You need to have permission to create a site, library, or pages. But the good news is, if a site has been shared with you and you have permission to edit it, you most likely have permission to create a wiki.
Permission levels can be customized, but for most sites, you can create a wiki page library if you have the Edit permission level. By default, members of the Site Name Members group have the Edit permission level. You need to have the Full Control permission level to create an Enterprise wiki site, or your administrator must enable self-service site creation. By default, members of the Site Name Owners group have the Full Control permission level, but your site may be set up differently.
To manage permissions for a page in a wiki page library or an Enterprise wiki, a site owner can click the Page Permissions command on the Page tab on the ribbon.
Although initially creating the site or library is similar to other sites, adding content to a wiki is different from how you add content to other types of sites. On a wiki, you usually start by editing the home page and adding placeholder wiki links to other pages that do not exist yet. You can create those other pages as you go or create them later. When you want to create the page that corresponds to a placeholder link, click the link. The page opens in Edit mode where you can add text and other content such as images.
Leave us a comment
Was this article helpful? If so, please let us know at the bottom of this page. If it wasn't helpful, let us know what was confusing or missing. Please be as specific as possible, and include your version of SharePoint, OS, and browser. We'll use your feedback to double-check the steps, fix errors, and update this article.
No comments:
Post a Comment