Quick Start: Use instant messaging and presence
This Quick Start outlines basic tasks for communicating by using Microsoft® Lync™ 2010 communications software. It explains how to use Lync 2010 to easily interact and collaborate with the people at your workplace.
What do you want to do?
Sign in and get started
If you're already logged on to your organization's network, sign in to Lync as follows:
-
On the Windows® taskbar, click Start, click All Programs, click Microsoft Lync, and then click Microsoft Lync 2010. When the Lync main window opens, if you see your name and your presence status, you're signed in.
-
For information about signing in to Lync, see Sign in to and out of Lync 2010.
-
-
Click the availability menu under your name, and then either click your presence status, or click Reset Status to let Lync set it automatically, based on your activity and Microsoft® Outlook® Calendar.
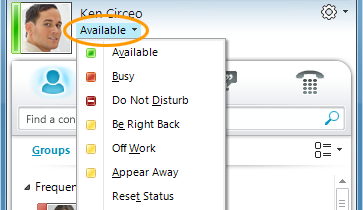
The following table describes each of the presence status indicators, what they mean, and how they get set.
| Presence Status | Description | How this status gets set |
| | You're online and available to contact. | Lync sets this status when it detects you are using your computer. You can also set this status when you want others to know you are in your office even though your computer is idle. |
| | You're busy and don't want to be interrupted. | Lync sets this status when, according to your Outlook Calendar, you are scheduled to be in a meeting. You can also select this status from the drop-down menu. |
| | You're in a Lync call or meeting and don't want to be disturbed. | Lync sets this status when it detects that you are participating in a Lync call or online meeting. |
| | You don't want to be disturbed and will see conversation notifications only if they are sent by someone in your Workgroup. | You select this status from the drop-down menu. |
| | You're stepping away from the computer for a few moments. | You select this status from the drop-down menu. |
| | You are logged on but your computer has been idle or you have been away from your computer for a specified period of time. | Lync sets your status to "inactive" when your computer has been idle for five minutes, and "away" status when your status has been inactive for five minutes. (To change these default values, click the Options button |
| | You're not working and are not available to contact. | You select this status from the drop-down menu. |
| | You're not signed in. You'll appear as Offline to people whom you've blocked from seeing your presence. | Lync sets this status when you log off of your computer. |
| | Your presence is not known. | This status may appear to contacts who are not using Lync as their instant messaging program. |
Note: A red asterisk next to a contact's status indicates that he or she has turned on the out-of-office notification in Outlook.
For more information about setting your presence status, see Change your presence status.
Personalize your contact information
You can personalize your contact information such as your location, phone numbers, and presence information. For example, you can add your mobile phone number and make it available to close contacts only.
-
To add a personal note that lets other people know what's happening today:
-
In the Lync main window, click the note box above your name, and then type a note, such as "Working from home" or "Working on a deadline, please IM instead of stopping by."
-
To remove a personal note, clear the note box so it's blank (delete the contents of the note box).
-
To set a location to let people know where you are today, click the arrow next to Set Your Location or your current location, and then, in the location menu (˅), click Show Others My Location. For more information about setting your location, see Set your location.
-
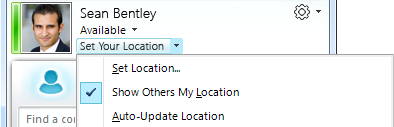
-
To add your phone number, click the Options button
 , and then click Phones.
, and then click Phones. -
Click the button for the phone number to add (such as Work Phone or Mobile Phone).
-
In the Edit Phone Number dialog box, type the number, and then click OK. For more information about adding and changing phone numbers, see Set Phones options and numbers.
-
Select the Include in my contact card check box, and then click OK.
-
To change privacy relationships for the people you want to see your personal phone numbers, right-click the contact's name in your Contacts list, click Change Privacy Relationship, and then click Friends and Family.

For more information about presence and privacy relationships, see Control access to your presence information.
Change your picture settings
You can decide whether you want to see your contacts' pictures. You can also change your own picture or choose not to show one.
Hide your contacts' pictures
-
In the Lync main window, click the Options button
 .
. -
In the Lync - Options dialog box, click Personal.
-
Under Display photo, clear the Show photos of contacts check box to hide pictures of other people, and then click OK.
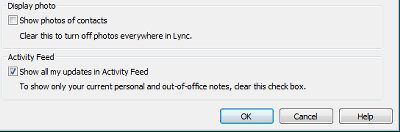
Hide or change your picture
-
In the Lync main window, click the Options button
 .
. -
In the Lync - Options dialog box, click My Picture.
-
Do one of the following:
-
To hide your picture, click Do not show my picture.
-
To change your picture, click Show a picture from a web address, type the address of a photo site (such as OneDrive or Facebook) including the file name, and then click the Connect to Picture button.
-
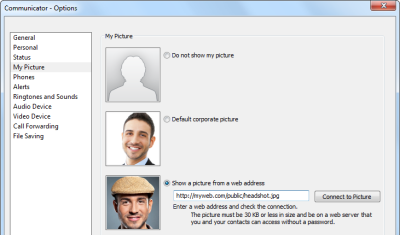
Note: The photo file must be less than 30 KB in size. If the photo that you want is larger than 30 KB, see Prepare a photo for Lync 2010.
Build your Contacts list
Add people to your Contacts list if you'll be contacting them often or if you just want to keep track of them.
-
In the Lync main window, type the person's name or email address in the search field.
-
In the search results, right-click the person.
-
(Optional) If you'll be contacting the person often, click Pin to Frequent Contacts.
-
Add them to a group by clicking Add to Contacts List, and then clicking the group name, or, if you haven't created groups yet, click Add to New Group, and give the group a name. You can add more contacts to this group later.
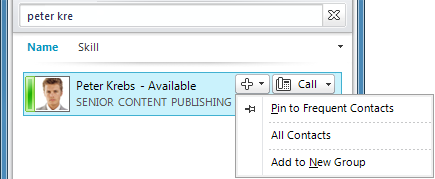
To import contacts and synchronize Contacts lists, Lync Server 2010 might need to be configured. Contact your support team about the options available for your particular computing environment.
To delete or remove a contact:
-
In the Contacts list, right-click the contact you want to remove, and then click Remove from Contacts List.
For more information about managing your contacts, see Manage your contacts and Contacts list.
Get in touch by IM
To start an instant message (IM) conversation with a person or groups in your Contacts list, do the following:
-
In the Lync main window, in the Contacts list, double-click the contact with whom you want to IM. When you do this, a conversation window opens.
-
At the bottom of the conversation window, type your message, and then press the Enter key to send your message.
When the other person gets the message, they will type their message back to you. You can see when they are typing because a message is shown indicating that the other person is typing.
You can use the Font and Emoticon icons at bottom of the conversation window to change the font, emphasis, color, or other formatting, or to add an emoticon to your IM. (The emoticons in Lync are pre-set and can't be changed or added to.) You can also copy text, tables, or links from other Microsoft Office applications and paste them into your IM. Although you can't paste screenshots, photos, or other graphics directly into the IM conversation window, you can share display graphics from the IM conversation window in a couple of ways:
-
Click Share, then click Desktop. Whatever is on your screen will be displayed to the others in your IM session.
-
Click Share, click New Whiteboard, click the Insert Image button at bottom of the whiteboard, then browse to and double-click the image you want to display.
In keeping with its intended use as a quick and informal communications method, Lync IM doesn't do spellchecking.
For more information about sending an IM, see Create and send an instant message.
To invite additional people to an IM conversation:
-
In the Lync main window, drag a contact name from the Contacts list, and drop it onto the conversation window. To add contacts outside of your organization (whom you cannot send an IM to) to the conversation by email, in the conversation window, click the People Options menu, and then click Invite by Email.
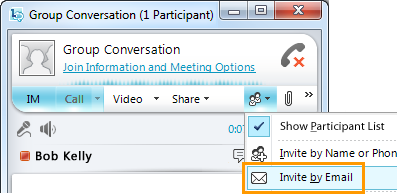
-
To join, click a link in the email message (outside users can join the conversation regardless of whether they have Lync installed).
To reply to an IM, double-click the incoming alert, click anywhere in the text box at the bottom (the area that has the font and emoticon icons), type your reply, and then press Enter on the keyboard.
Tips: Unless you have set notifications so alerts will not display when you are in Do not Disturb mode, Lync will by default always send you both a visual alert and a sound alert whenever someone tries to reach you via IM. Just the same, you may occasionally fail to notice an IM request. To help ensure that your IM alerts are noticeable, try the following:
-
Set your display so Lync will always be in the foreground. To do this, click the drop-down arrow next to the Options button, click Tools, and then click Always on Top.
-
If you use multiple display monitors, make a practice of moving your Lync Main window onto the monitor you are working in.
-
Confirm that the volume is turned up on your computer speakers and on your other audio device(s).
-
Confirm that Lync is set to send audible alerts. To do this, click the Options tool, click Ringtones and Sounds, select Play sounds in Lync (including ringtones for incoming calls and IM alerts), and confirm that the other check boxes in the panel are not selected.
-
Consider choosing a more distinctive or more prominent alert sound than the default. To do that:
-
Click the Options button, click Ringtones and Sounds, click the Sounds Settings button, then click the Sounds tab.
-
Drag the slider on the Program Events display panel down to the Microsoft Lync 2010 listings.
-
Click Incoming Instant Message. The Sounds display at bottom of the window should read COMMUNICATOR_iminvite.
-
Now click the drop-down arrow next to it and sample some of the other sounds on the list.
-
Once you find a sound you want to use for incoming IM alerts, click Apply. The Program Events display panel should now read Incoming Instant Message and the Sounds panel should display the name of whatever .wav file you have selected. (You can also record your own .wav file for this purpose, then browse to that file to select it as your IM alert.)
View your IM conversation history
By default, Lync automatically saves your IM conversation history. To view or continue previous IM conversations:
-
Click the Conversations icon (above the search box).
Lync displays your conversation history.
-
Double-click the conversation that you want to continue.
For more information about previous conversations, see Find previous conversations.
To delete or remove items from your IM conversation history:
-
In the conversation history, right-click the instant message that you want to remove, and then click Delete Conversation.
To disable the automatic saving of your IM conversation history:
-
In the Lync main window, click the Options button
 .
. -
In the Lync - Options dialog box, click Personal.
-
Clear the checkbox for Save instant message conversations in my email Conversation History folder.
 Available
Available Busy
Busy Do not disturb
Do not disturb Be Right Back
Be Right Back Offline
Offline Unknown
Unknown
No comments:
Post a Comment