Deactivate an Office 365 install
If you have an Office 365 subscription, you can deactivate an Office install that you're no longer using so you can install Office on a different device. This is different from uninstalling Office, which doesn't deactivate the install. This is also different from canceling your Office 365 subscription.
If you're not sure whether your Office 365 version is for home or business, see Office plans.
Here's how to deactivate an Office install for Office 365 Home, Personal, or University.
-
Go to https://office.com/myaccount and sign in using your Microsoft account, if prompted.
-
Select Install >.
-
Under Install information, locate the computer where you want to deactivate the install.
-
Select Deactivate Install to deactivate the Office installs that you no longer use.
If you don't see Deactivate Install, it's because you have a one-time (non-subscription) purchase of Office that can't be deactivated using this method. See Activate after reinstalling Office instead.
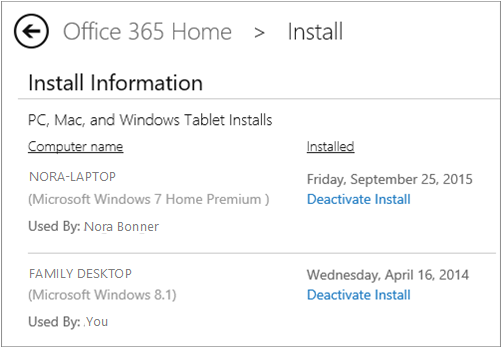
After you deactivate an Office install, you still can view and print documents from that device, but you won't be able to edit them or create new ones. Office lets you know that the install is deactivated by showing Unlicensed Product errors. If you want to use Office on the device, you'll need to reactivate Office by signing in to your Office 365 account when prompted.
Here's how to deactivate an Office install for Office 365 for business.
-
Go to https://portal.office.com/Account/#home and sign in using your work or school account, if prompted.
-
From the Install status tile, select Manage installs.
-
Under Install status, select Deactivate to deactivate the Office installs you no longer use.
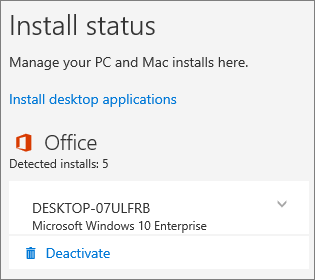
After you deactivate an Office install, you still can view and print documents from that device, but you won't be able to edit them or create new ones. Office lets you know that the install is deactivated by showing Unlicensed Product errors. If you want to use Office on the device, you'll need to reactivate Office by signing in to your Office 365 account when prompted.
Uninstall Office
Microsoft Office Tutorials: Deactivate An Office 365 Install >>>>> Download Now
ReplyDelete>>>>> Download Full
Microsoft Office Tutorials: Deactivate An Office 365 Install >>>>> Download LINK
>>>>> Download Now
Microsoft Office Tutorials: Deactivate An Office 365 Install >>>>> Download Full
>>>>> Download LINK mm