Change the color of hyperlink text
Follow the procedures in this article to change the color of hyperlink text in your presentation.
-
On the View tab, click Slide Master.
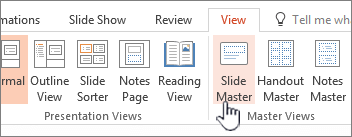
-
In the Background group, click Colors > Customize Colors, and then do one or both of the following:
-
To change the color of hyperlink text, click the arrow next to Hyperlink, and then select a color.
-
To change the color of followed hyperlink text, click the arrow next to Followed Hyperlink, and then select a color.
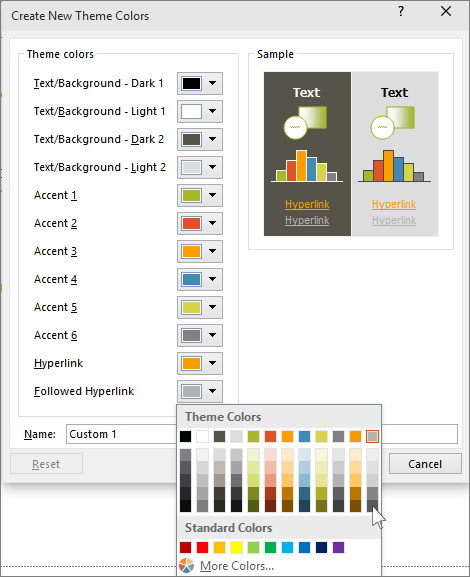
Note: For additional color choices, click More Colors.
-
-
Click Save.
In this article
Change the color of hyperlink text in a theme
Note: If hyperlinks appear in both the title and sub-title placeholders, do not change hyperlink text in the theme.
-
On the Design tab, in the Themes group, click Colors, and then click Create New Theme Colors.
-
In the Create New Theme Colors dialog box, under Theme colors, do one of the following:
-
To change the color of hyperlink text, click the arrow next to Hyperlink, and then select a color.
-
To change the color of followed hyperlink text, click the arrow next to Followed Hyperlink, and then select a color.
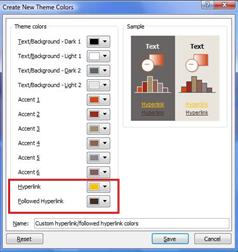
Note: For additional color choices, click More Colors.
-
-
Click Save.
Match the color of hyperlink text to the existing text on a slide
-
Select and then right-click the text that is the color that you want the hyperlink text to be, and then click Font.
-
On the Font tab, under All text, click the arrow next to Font color, and then click More Colors.
-
In the Colors dialog box (shown below), on the Custom tab, note the color formula values in the Color model box and in the Red, Green, and Blue color boxes.
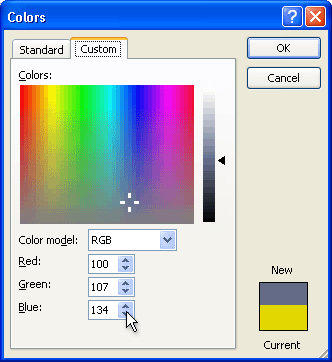
-
Click Cancel twice to exit the Colors and Font dialog boxes.
-
Select the hyperlink text whose color you want to change.
-
On the Design tab, in the Themes group, click Colors, and then click Create New Theme Colors.
-
In the Create New Theme Colors dialog box, under Theme colors, do one of the following:
-
To change the color of hyperlink text, click Hyperlink, and then click More Colors.
-
To change the color of the followed hyperlink text, click Followed Hyperlink, and then click More Colors.
-
-
On the Custom tab, in the Colors dialog box, type the color formula values (that you noted in step 3) into the Color model box and ithe Red, Green, and Blue color boxes.
-
Click OK, and then click Save.
See also
Remove a hyperlink from text or an object
Remove the underline from hyperlink text
No comments:
Post a Comment