Send large files with Outlook
You'll receive an error message if you attempt to attach files larger than the maximum size limit. There are a few ways to work around this size limit, including using a file sharing service or compressing the file.
Outlook limits the size of files you can send. This limit prevents your computer from continually trying to upload very large attachments that exceed the limits of most Internet service providers. For Internet email account. such as Outlook.com or Gmail, the combined file size limit is 20 megabytes (MB) and for Exchange accounts (business email), the default combined file size limit is 10 MB.
Save your file to a cloud service and share a link
There are many cloud storage services to which you can upload and then share large files. Some popular cloud storage services include OneDrive, Dropbox, iCloud, and Google Drive. Once your file is stored in the cloud, you can include a link to the document in your email message.
-
Upload your file to a cloud service, such as OneDrive or Dropbox.
Note: The service you use generates a link to access your file. Your recipient can open the link to download your file.
-
After you upload the file, copy the link, and paste it into your email message.
Tip: For detailed information about uploading files and creating a download link in OneDrive, go to Upload photos and files and Share files and folders and change permissions.
Compress the file
When you compress, or zip, your file, it decreases its size, and it might decrease it enough to fit within the Outlook size limits for attachments. The following articles describe how to compress and extract files for different Windows operating systems.
Reduce the size of an image
If you're sending large image files you can automatically resize them to reduce their file size.
-
Attach the images to your email message.
-
Click File > Info.
-
Under the Image Attachments section, select Resize large images when I send this message.
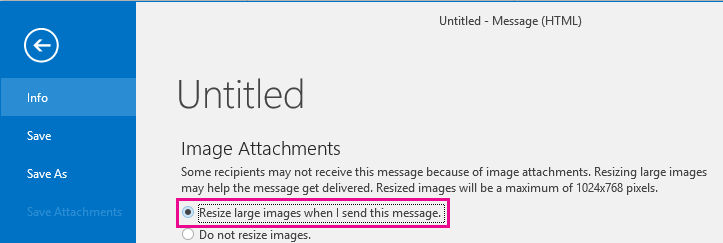
-
Return to your message, and click Send.
Save the file to a SharePoint server library
If you're using Outlook in a business environment and use SharePoint, you can save a file to a SharePoint library and share a link to the file. See Share a document using SharePoint or OneDrive for instructions.
For Outlook 2010 and Outlook 2007, if you try to send a message with attachments that are too large, the message"The attachment size exceeds the allowable limit" appears.
Note: For more information on how to change maximum allowable attachment sizes, see "Attachment size exceeds the allowable limit" error.
Issues with large attachments
Even if your message doesn't exceed the Outlook or Exchange Server attachment size limits, there is a chance your recipient's email provider might block messages that include large attachments. To help reduce the size of attachments that you send in Outlook, see Reduce the size of pictures and attachments.
In addition to mail provider limits on total message size, sending large attachments through email is not always the best solution.
-
Your message might cause your recipients' mailbox to exceed the storage quota If the recipients' mailboxes exceed the storage quota, the recipients could be prevented from receiving other messages.
-
Your message might cause your mailbox to exceed the storage quota Each message that you send is saved in the Sent Items folder. Sending large attachments to other people counts against your mailbox size quota as well. When you exceed the storage quota, you could be blocked from receiving additional messages.
-
Attachment bloat When a file is attached to message, it has to be encoded. The encoding process causes attached files to become 1.37 times larger than they are on your computer. For example, if you send a 5 MB file attachment, the attachment is sent as 6.85 MB of data.
Efficiently share large files
There are several ways to share large files and collaborate with other people without sending attachments.
-
Microsoft SharePoint Server libraries If you have access to a SharePoint Server library, files can be saved to the library. For more information, see Save a file to a SharePoint library. SharePoint libraries can be accessed directly in Outlook. For more information, see Open, edit, and update files from a SharePoint site.
If your organization uses SharePoint Server and provides you with a My Site, you can upload your files to your My Site Shared Documents library, and then include a link to the file in your message.
When you open the SharePoint document library to which you have uploaded your file, right-click the link to the document, click Copy Shortcut, and then paste (CTRL+V) the shortcut into your message.
-
OneDrive OneDrive is a free Microsoft service that provides password-protected online file storage making it possible to save, access, and share files online with friends or co-workers, from nearly anywhere. You can save Microsoft Office documents directly to OneDrive. For more information see, Introduction to OneDrive.
-
Shared network locations Save files in a folder that your recipients can also access. You can then send recipients a message containing a link to the shared location. On the Insert tab, in the Links group, click Hyperlink. If the shared location path or file name contains spaces, see Add links containing spaces to an e-mail message.
-
Photo sharing sites If you are sending pictures to someone, consider resizing those pictures before you send them. See Reduce the size of pictures and attachments. With modern digital cameras, each picture can be 3 MB or more when you transfer them from your camera. If you don't want to resize your pictures, there are many photo sharing websites where you can upload your pictures, and then send a link to the pictures in a message.
-
Video sharing sites Even a short video file can be very large. Consider sharing video clips using one of the methods described in this article or to a video sharing website.
Security Note: When you attach a file to a message, you determine the intended recipient. If you upload a file to a shared location or service, make sure that you understand the privacy and security settings of that site, including who has access to your file.
ReplyDeletenice post thanks for the sharing. Its really a nice post keep posting this type of knowledable blog post. Please check my site share large video files