Insert a watermark in Word for Mac
Watermarks are text or images that are placed behind the content of a document. You can add text watermarks such as Draft or Confidential to your document or you can turn a picture or a company logo into a watermark.
Tip: If your document already has a watermark and you want to remove it, you can.
Add a text watermark
-
Choose Design tab and select Watermark.

-
In the Insert Watermark dialog, select Text and either type your own watermark text or select one, like DRAFT, from the list. Then, customize the watermark by setting the font, layout, size, colors, and orientation.
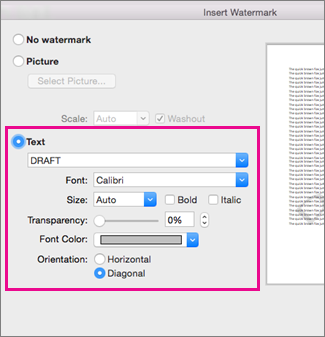
Word automatically applies the watermark to every page except designated title pages. If you don't see the watermark, click View > Print Layout. This also shows how the printed watermark will look.
-
Click OK
Add a picture watermark
Adding a picture watermark is a great way to brand your document with a logo or add an attractive background.
-
Choose Design tab and select Watermark.

-
In the Insert Watermark box, select Picture > Select Picture, and then browse to the picture you want to use as a watermark.
-
Next to Scale, make sure Auto is selected and Washout is checked, then choose OK
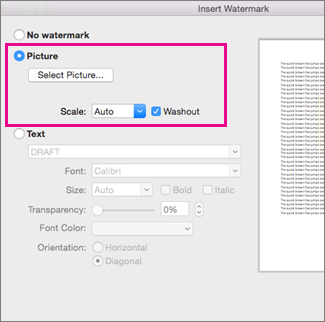 .
.
Add a text watermark
-
On the View menu, choose Print Layout.
-
On the Layout tab, under Page Background, select Watermark.
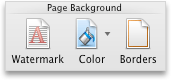
-
Choose Text.
-
Type or edit your text for the watermark, or select a text watermark from the drop down menu, and then select the text formatting that you want.
Tips:
-
If the text watermark makes it difficult to read the text on the page, increase the transparency of the watermark text, or select a lighter color for the watermark text.
-
You can use the Size drop down menu to change the size of the watermark text.
-
Add a picture watermark
-
On the View menu, choose Print Layout.
-
On the Layout tab, under Page Background, select Watermark.
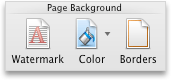
-
Select Picture.
-
Choose Select Picture, and then locate the picture that you want to use as a watermark.
-
Choose Insert,
Notes:
-
If the picture watermark makes it difficult to read the text, select Washout to lighten the picture.
-
You can use the Scale pop-up menu to change the size of the picture watermark.
-
Microsoft Office Tutorials: Insert A Watermark In Word For Mac >>>>> Download Now
ReplyDelete>>>>> Download Full
Microsoft Office Tutorials: Insert A Watermark In Word For Mac >>>>> Download LINK
>>>>> Download Now
Microsoft Office Tutorials: Insert A Watermark In Word For Mac >>>>> Download Full
>>>>> Download LINK yo