Conditionally formatted data: Examples and guidelines
In Excel 2010, conditional formatting has been improved.
Try Office 365!
Enhancements to conditional formatting are a popular feature in Microsoft Excel. Analyzing data has never been more interesting and colorful. Now, you can track trends, check status, spot data, and find top values like never before.
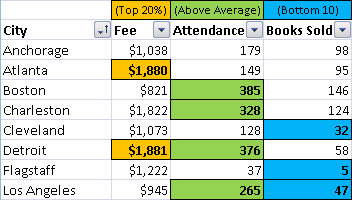
We've provided a workbook full of examples and guidelines to help you get up-to-speed. Here's a summary of what's in the workbook.
| Rule Type | Description |
| Cell value | Identify specific numbers, dates, and text in a list of products |
| Cell value (with formula) | Identify a dynamically changed number or text value in a list of products |
| Top/bottom values | Identify top, bottom, and above average values in a recent book tour report |
| Top/bottom values | Determine who are the top two students in the class |
| Unique/duplicate | Find duplicate rows in a list of customers |
| Icon set | Quickly see revenue status and trends from one quarter to the next |
| Icon set | Compare different product criteria by using a rating scale |
| Icon set | Examine profit trends from month to month |
| Icon set | Identify regional sales below $900,000 |
| Data bars | Compare heights of the tallest mountains |
| 3 color scale | Examine overall sales distributions in key product categories |
| Formula-based | Shade alternate rows in a range |
| Formula-based | Compare data in a cell outside the conditionally formatted range of cells |
| Formula-based | Shade an entire row where several criteria must be true |
| Formula-based | Shade an entire row if the row is a unique value |
To download the workbook, do the following:
Important: The following workbook requires Microsoft Excel 2007 or Microsoft Excel 2010.
-
Click the link Conditional Formatting Samples.
-
In the File Download dialog box, click Save.
Note: Do not click Open because doing so will display a warning message and open a read-only version of the workbook.
-
In the Save As dialog box, click Save.
-
When the file download is complete, click Open.
No comments:
Post a Comment