Track invoices and other business data in a SharePoint library
Note: This article has done its job, and will be retiring soon. To prevent "Page not found" woes, we're removing links we know about. If you've created links to this page, please remove them, and together we'll keep the web connected.
This article walks you through the process of creating a Windows SharePoint Services 3.0 document library in which business data is linked between Microsoft Office Word 2007 documents and the library. Because the data is linked, you can use the library to make business decisions that are based on data in the documents without having to open the documents. Any changes that you make to the data are automatically reflected in both the document and the library, regardless of which place you make the changes.
You can organize the documents based on the data, generate reports, and even update the data — all in the document library. For example, a public relations firm can store press releases in a document library that organizes press releases by client name and release date. A retailer can store invoices in a document library that creates reports of past-due accounts.
This article shows you the general process for creating any type of document library where a Word template includes data that is linked to the library. The article also details specific steps for setting up a library of invoices that you can use to track past-due accounts, view them by customer, and see the amount due — all based on data that is stored within the invoices.
In this article
Create the document library
Important: To create a library, you must have administrative privileges on the Windows SharePoint Services 3.0 site where you want to host the library.
-
On the home page of your Windows SharePoint Services 3.0 site, click Site Actions, and then click Create.
-
Under Libraries, click Document Library.
-
In the Name box, type the name of the kind of documents that you plan to store in the library, such as Invoices, and then click Create.
You now have an empty library.
Create custom properties
Your next step is to define the business data (or properties) that you want to manage. You do this by creating columns in the document library.
For example, in a library of invoices, you can start by creating custom properties for tracking the customer name, the date due, the amount due, and whether or not the invoice has been paid. You can add additional properties later.
-
On the document library page, click Settings
 , and then click Create Column.
, and then click Create Column. -
In the Column Name box, type a label for the data that you want to store, such as Date Due.
-
Click the option that describes the type of data being stored. For example, for a column that stores dates, click Date and Time.
-
In the Description box, type a description of the data, such as Date the payment is due.
-
In the Additional Column Settings section, make any additional choices for the property, such as whether it can be blank or whether any additional formatting is applied. For example, to display the date due data, click Date Only under Date and Time Format.
-
Ensure that the Require that this column contains information option is set to No.
Note: After you create and save the custom Word template, you can change any of the custom properties to be required.
-
Click OK.
Repeat this procedure for each property that you want to store in the library.
Example properties for an invoice document library
If you create an invoice document library, you can set up properties as shown in the following table.
| In the Column Name box, type: | Under The type of information in this column is, click: | In the Description box, type: | In the Additional Column Settings section, do the following: |
| Customer Name | Single line of text | Name of the company that is receiving the invoice | Nothing |
| Date Due | Date and Time | Date the payment is due | Under Date and Time Format, click Date Only |
| Amount Due | Currency | Total amount due | In the Number of decimal places list, click 2 |
| Payment Received | Yes/No | Check when the invoice has been paid in full | In the Default value list, click No |
Create the document template
After you define properties in the document library, you need to create a Word template for the documents that you plan to store in the library.
First, create a simple template that has boilerplate content, as well as places for displaying the linked properties.
-
Click the Microsoft Office Button
 , and then click New.
, and then click New. -
Double-click Blank Document.
-
Type any content that you want to appear in every copy of this document, such as a title and contact information.
For example, for invoices, type the title Invoice. For press releases, type For Immediate Release.
-
Click where you want to allow text to be entered.
By adding a content control, you can ensure that anyone who fills out the document types the information in the same place
-
On the Developer tab, in the Controls group, click Rich Text.

The text Click here to enter text appears in gray.
I don't see the Developer tab.
-
Click the Microsoft Office Button
 , and then click Word Options.
, and then click Word Options. -
Click Popular.
-
Select the Show Developer tab in the Ribbon check box, and then click OK.
-
-
Type labels for the custom properties that you added to the document library. You will add the placeholders for displaying the data later.
For example, in an invoice, type Date due: for the Date Due property that you added to the document library. You don't need to use the same terminology as the property name, and you can lay out the text any way you want. It doesn't need to look like a form.
For the invoice, you can type the following, with the intent of displaying data that is stored in the Amount Due property before the comma and data that is stored in the Date Due property before the period.
You currently have a balance of $, due by .
-
Format the document the way that you want, including the font, page margins, paragraph formatting, color scheme, and so on.
-
Click the Microsoft Office Button
 , and then click Save As.
, and then click Save As. -
In the Save as type list, click Word Template (*.dotx).
-
Store the template in a folder where you can easily find it again.
-
Type a name for the template.
-
Click Save, and then close the document.
Associate the template with the document library
After you create both your document library and your Word template, you need to associate the library with the template.
-
In your Web browser, go to the page that displays your document library. The URL for this page looks like this: http://Web site name/document library name/Forms/AllItems.aspx
-
On the document library page, click Actions
 , and then click Open with Windows Explorer.
, and then click Open with Windows Explorer. -
In Windows Explorer, browse to find the custom template that you created.
-
Right-click the file, and then click Copy on the shortcut menu.
-
Still in Windows Explorer, click the Back button until you return to the library, and then double-click the Forms folder to open it.
Note: If the document library folder appears to be empty, turn on the Show hidden files and folders option on the View tab of the Folder Options dialog box in Windows.
-
Right-click in a blank area where files inside the Forms folder are listed, and then click Paste on the shortcut menu.
-
Close Windows Explorer and return to the library on the site.
-
Click Settings
 , and then click Document Library Settings.
, and then click Document Library Settings. -
Under General Settings, click Advanced settings.
-
In the Document Template section, in the Template URL box, type the path of the file that you placed in the Forms folder, starting with the name of the document library. For example, if your library name is My Library, and your template is called Watermark.dotx, type My Library/Forms/Watermark.dotx.
-
Click OK.
Link business data between the template and the document library
After you create your template and define your properties, you link the properties to the template. The custom properties that you added to the document library appear in the Document Properties list when you open the template in Microsoft Office Word.
-
On the document library page, click Settings
 , and then click Document Library Settings.
, and then click Document Library Settings. -
Under General Settings, click Advanced settings.
-
In the Document Template section, click Edit Template.
-
In the Word template, click where you want data to be displayed.
-
On the Insert tab, in the Text group, click Quick Parts.
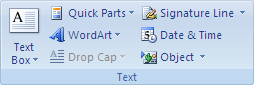
-
Point to Document Properties, and then click the property name for the data that you want to insert.
For example, to insert data that is stored in the Date Due property, click Date Due. Your document now looks like the following, where [Date Due] appears in gray text:
Please send payment by [Date Due].
-
Press CTRL+S to save the document, and then close it.
-
On the Document Library Advanced Settings page, click OK.
The template is now saved with your changes in it, and all new documents created in this library will be based on this template.
Create a new document based on the template
After you create your template, test it to ensure that it looks the way that you want it to when it has been filled out. To create a new document based on your template, do the following:
-
In the document library, click New.
Word opens a new document, based on the template that is associated with the document library.
-
Type free-form text in the content control that displays Click here to enter text. If you have no free-form text to type, delete the content control.
-
Enter data, such as the amount due and the date due in the appropriate content controls.
For example, to type a value into the Amount Due content control, click where [Amount Due] is in gray text, and type the amount, with no currency symbol. To enter a value into the Date Due content control, click where [Date Due] is in gray text, click the down arrow to open the date picker, and then click a date.
-
To change data that is not represented in the content of the document, such as the Payment Received property, do the following:
-
Click the Microsoft Office Button
 , click Prepare, and then click Properties.
, click Prepare, and then click Properties. -
Make the changes that you want. For example, select or clear the Payment received check box.
-
-
When you are done, save the document to the default location and close it.
The document appears in the library list. (If you don't see it, click Refresh.)
You can automatically update contents of the document (and the data that is stored in the document library) by changing the value of any of the properties in the Document Information Panel.
Note: The format of data in the Document Information Panel may appear slightly different from the format of data in the content controls. For example, the Amount Due field in the Document Information Panel displays a currency symbol, but the Amount Due content control does not. Also, the date format in the Date Due field in the Document Information Panel may differ from the date format in the Date Due content control. Fields in the Document Information Panel reflect data formatting that is set on the SharePoint site, but the content controls reflect data formatting that is set in Word. To find out how a content control is formatted, click it, and then on the Developer tab, in the Controls group, click Properties.
Create library views to show reports
You can create custom views of the library to provide reports of the business data. For example, in a library of invoices, you may want to view all of the invoices that have not yet been paid.
Create a custom view
-
On the document library page, on the View menu
 , click Create View.
, click Create View. -
Under Choose a view format, click Standard View.
-
In the View Name box, type a name for your view, such as Unpaid Invoices.
-
In the Audience section, under View Audience, select whether you want to create a personal view that only you can use or a public view that others can use.
-
In the Columns section, you can show or hide columns by selecting the appropriate check boxes. Next to the column name, enter the number for the order of the column in the view.
-
In the Sort section, choose whether and how you want the information to be sorted. You can use two columns for the sort, such as first by author, and then by file name for each author.
-
In the Filter section, choose whether and how you want to filter the files. A filtered view shows you a smaller selection, such as items for which payment has not yet been received.
-
In the Group By section, you can group items with the same value in their own section, such as an expandable section for documents by a specific author.
-
In the Totals section, you can count the number of items in a column, such as the total number of issues. In some cases, you can summarize or distill additional information, such as averages.
-
Click OK.
Note: For more information about creating custom views of document libraries, click Help on your Windows SharePoint Services 3.0 site.
Example view of unpaid invoices
In an invoice library that includes properties for Customer Name, Date Due, Payment Received, and Amount Due, you can create a view that shows a report of unpaid invoices grouped and tallied by customer, according to the settings shown in the following table.
| In the Name box, type: | In the Columns section select these check boxes: | In the Sort section, do this: | In the Filter section, do this: | In the Group By section, do this: | In the Totals section, do this: |
| Unpaid Invoices | Customer Name, Date Due, Payment Received, Amount Due | In the First sort by the column list, click Customer Name, and in the Then sort by the column list, click Date Due. | Click Show items only when the following is true, and in the Show the items when column list, click Payment Received. Then click is not equal to, and in the When column list, type Yes. | In the First group by the column list, click Customer Name. | In the Amount Due list, click Sum. |
No comments:
Post a Comment