Set up the Standard or First Release options in Office 365
With Office 365, you receive new product updates and features as they become available instead of doing costly updates every few years. You can manage how your organization receives these updates. For example, you can sign up for an early release so that your organization receives updates first. You can designate that only certain individuals receive the updates. Or, you can remain on the default release schedule and receive the updates later. This article and video explain the different release options and how you can use them for your organization.

Important: The Office 365 updates described in this article apply to Office 365, SharePoint Online, and Exchange Online. They do not apply to Skype for Business and related services. These release options are targeted, best effort ways to release changes to Office 365 but cannot be guaranteed at all times or for all updates.
| Standard Release | First Release |
Note: If you switch from First Release back to Standard Release track, your users may lose access to features that haven't reached standard release yet.
How it works
All Office 365 updates are thoroughly tested and evaluated for performance and scalability before they are released to the public. For significant updates, Office customers are initially notified by the Office 365 public roadmap. As an update gets closer to rolling out, it is communicated through your Office 365 Message Center.
The update is then applied to users who have selected First Release. Once it is determined that the feature is ready for broader release, it's applied to everyone else, including people who have selected Standard Release.
Important: Large or complex updates may take longer than others so that no users are adversely affected. There is no guarantee on the exact timeline of a release.
Set up the release option in the Office 365 admin center
You can change how your organization receives Office 365 updates by following these steps.
Important: It can take up to 24 hours for the below changes to take effect in Office 365. If you opt out of First Release after enabling it, your users may lose access to features that haven't reached the scheduled release yet.
-
Sign in to Office 365 with your work or school account.
-
Go to the Office 365 admin center.
-
Navigate to Settings > Organization profile.
-
Next to Release preferences, click Edit.
-
To disable first release, choose Standard release, then click Next, and say Yes to the confirmation. Skip to the last step.
-
To enable first release for all users in your organization, choose First release for everyone, then click Next, and say Yes to the confirmation. Skip to the last step..
-
To enable first release for some people in your organization, choose First release for selected users, then click Next, and say Yes to the confirmation.
-
Choose Add people to add users individually. Search for their names and click + to Add.
-
When you're done adding users, click Save and then Close.
To add users in bulk
-
Next to Release preferences, click Actions > + Bulk add people for first release under the Standard release heading.
-
Choose Browse to select a file containing each person's email address.
This is similar to how you bulk add users in the admin center.
-
Click Next and then Close.
Set up the release option in the old Office 365 admin center
If you're still using the old admin center, you can change how your organization receives Office 365 updates by following these steps.
Important: It can take up to 24 hours for the below changes to take effect in Office 365. If you opt out of First Release after enabling it, your users may lose access to features that haven't reached the scheduled release yet.
-
Sign in to Office 365 with your work or school account.
-
Go to the Office 365 admin center.
-
Go to Service settings > Updates.
-
To disable first release, select Standard under the Standard release heading and choose Yes to the confirmation. Then skip to the last step.
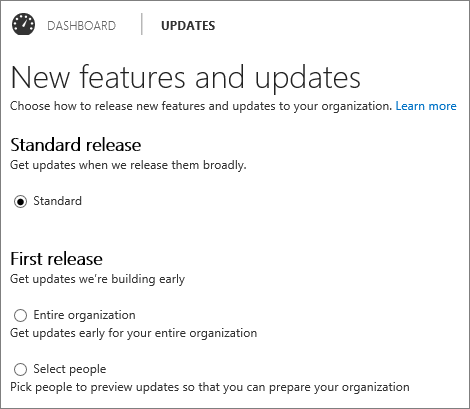
Note: If you don't see this option in your admin center, your subscription will soon be updated with it and you can change the setting then.
-
To enable first release for all users in your organization, choose Entire organization and choose Yes to the confirmation. Then skip to the last step.
-
To enable first release for some people in your organization, choose Select people and choose Yes to the confirmation.
Note: If you don't see this option in your admin center, your subscription will soon be updated with it and you can change the setting then.
-
Choose Pick people to add users individually and then use the people picker to select them for first release.
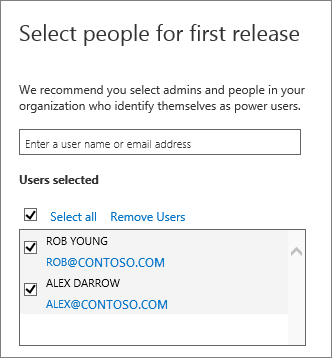
-
Choose Next and Close.
Note: First Release Select People applies to Office 365 top navigation, Exchange Online, OneDrive for Business, SharePoint Online and related features (Delve, Video, etc) .
Add users in bulk in the old Office 365 admin center
-
Next to Select people, choose Bulk add people.
-
Choose Browse to select a file containing each person's email address. This is similar to how you bulk add users in the admin center.
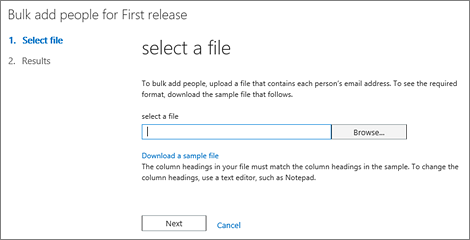
-
Choose Next and Close.
Get the First Release version of Office 2016
To install a First Release build of Office, follow these steps. This gives you early access to the new features of Office 2016 for Windows desktops.
Learn more
Learn more about upcoming Office 365 updates and releases on the Office 365 public roadmap and the notifications you receive in the Office 365 Message Center.


No comments:
Post a Comment