Send a Word document for review by using e-mail
You can use Microsoft Office Outlook 2007 together with Microsoft Office Word 2007 to efficiently send a Word document for review to other people. Each recipient can make his or her comments and revisions by using the Change Tracking feature in Office Word 2007. When the document is returned to you, you can then compare and combine the revisions back into one Word document.
In this article
Step 1: Add the Send for Review command to the Quick Access Toolbar in Word 2007
In Word 2007, the Send for Review command provides you one-click access to sending a document for review. This command is not available on the Ribbon, which is part of the Microsoft Office Fluent user interface. However, you can add the command to the Quick Access Toolbar that appears at the top of the Ribbon.
-
Click the down arrow next to the Quick Access Toolbar.
-
Click More Commands.
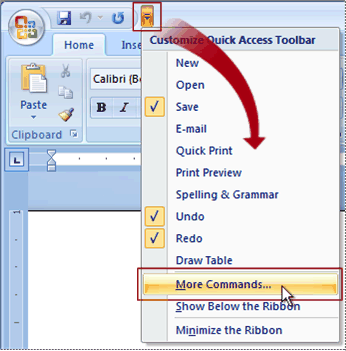
-
In the Choose commands from drop-down list, click Commands Not in the Ribbon.
-
Scroll down in the list of commands, and then click Send for Review.
-
Click Add.
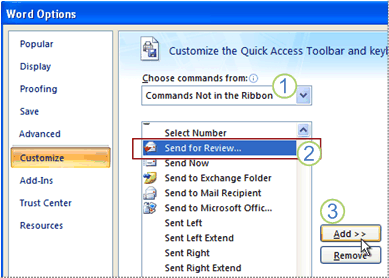
1. Click Commands Not in the Ribbon.
2. Click Send for Review.
3. Click Add.
-
Click OK to close the Word Options dialog box.
The Send for Review icon appears on the Quick Access Toolbar in Word 2007.
Step 2: Send a Word 2007 document for review by using Office Outlook 2007
When you are ready to send a Word 2007 document for review, do the following:
-
In Word 2007, click Send for Review on the Quick Access Toolbar.
A new Outlook e-mail message opens with the Word document attached. By default, the text Please review the attached document appears in the message body.
Note: The Word 2007 document must have been saved before you use the Send for Review command.
-
If you want, change the subject or the body of the message.
-
Address the message just as you would any other Outlook message.
Tip: You can easily add reminders to yourself or the message recipients. On the Message tab, in the Options group, click Follow Up. Click a reminder period, or to include a reminder for recipients, click Flag for Recipients. You can change the Flag to text to your own reminder message by replacing the default text Review.
-
Click Send.
Step 3: Review and merge Word documents
When people return the Word document that includes their comments and revisions, save the documents on your computer's hard disk drive. For help about how to save attachments, see View, open, and save attachments.
You have two options for working with the multiple copies of the document. The first option is to compare two documents side-by-side in what is called a legal blackline. A legal blackline only shows the differences between documents. The second option is to merge the multiple copies into a new Word document. Once combined, you can review and then accept or decline everyone's changes in one document.
With either option, you work with your original document and one review copy at a time. You repeat the process for each additional review copy.
Compare two documents with the legal blackline option
The legal blackline option compares two documents and displays only what changed between them. The documents that are being compared are not changed. The legal blackline comparison is displayed by default in a new third document.
If you want to compare changes from a number of reviewers, do not select this option. Click Combine revisions from multiple authors into a single document instead.
-
In Word 2007, on the Review tab, in the Compare group, click Compare.
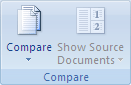
-
Click Compare two versions of a document (legal blackline).
-
Under Original document, browse for the document that you want to use as the original document.
-
Under Revised document, browse for the other document that you want to compare.
-
Click More, and then select the settings for what you want to compare in the documents. Under Show changes, choose whether you want to show character- or word-level changes.
If you do not want to display changes in a third document, choose which document you want the changes to appear in.
Important: Any options that you select under More will be the default options for comparison the next time you compare documents.
-
Click OK.
-
If either version of the document has tracked changes, Word 2007 displays a message box. Click Yes to accept the changes and compare the documents.
-
Microsoft Office Word displays a new third document in which tracked changes in the original document are accepted, and changes in the revised document are shown as tracked changes.
The source documents that are being compared are not changed.
Merge comments and changes from several documents into one document
If you send a document for review to several reviewers, and each reviewer returns the document, you can combine the documents two at a time until all the reviewer changes have been incorporated into a single document.
-
In Word 2007, on the Review tab, in the Compare group, click Compare.
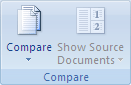
-
Click Combine revisions from multiple authors.
-
Under Original document, click the name of the document into which you want to combine the changes from multiple sources.
If you don't see the document in the list, click Browse for Original
 .
. -
Under Revised document, browse for the document that contains the changes by one of the reviewers.
-
Click More.
-
Under Show changes, select the options for what you want to compare in the documents.
By default, Word 2007 shows changes to whole words. For example, if you change the word cat to cats, the entire word cats will show as changed in the document and not simply the character s.
-
Under Show changes in, click Original document.
-
Click OK.
To change which documents appear on the screen when you click OK, in the Compare group, click Hide Source Documents or Show Source Documents.
-
Repeat steps 1-8. Word 2007 will merge all of the changes into the original document.
Note: Word can store only one set of formatting changes at a time. Therefore, when you merge multiple documents, you may be prompted to decide whether you want to keep the formatting from the original document or use the formatting from the edited document. If you don't need to track formatting changes, you can clear the Formatting check box in the Compare and Merge Documents dialog box.
Microsoft Office Tutorials: Send A Word Document For Review By Using E-Mail >>>>> Download Now
ReplyDelete>>>>> Download Full
Microsoft Office Tutorials: Send A Word Document For Review By Using E-Mail >>>>> Download LINK
>>>>> Download Now
Microsoft Office Tutorials: Send A Word Document For Review By Using E-Mail >>>>> Download Full
>>>>> Download LINK oS