Quick start: Activate and use an add-in in Excel 2016 for Windows
Important: This feature isn't available in Office on a Windows RT PC. Want to see what version of Office you're using?
Add-ins provide additional features and commands for Microsoft Excel. To use them, you install and activate them. This article shows you how by with two examples, the Analysis TookPak and Solver, which help you perform what-if analyses.
How?
These steps apply to any add-in.
| | Install and activate the Analysis ToolPak and Solver
The commands for using the Data Analysis and Solver add-ins appear on the Data tab, in the Analysis group. |
| | Get started using the Analysis ToolPak
|
| | Get started using Solver
|
Next steps
-
To learn more about using Solver, see Define and solve a problem by using Solver.
-
To find detailed help about Solver at Frontline System's Web site, see Solver Help at www.solver.com.
Install and activate the Analysis ToolPak and Solver
-
Click the File tab, click Options, and then click the Add-Ins category.
-
In the Manage box, click Excel Add-ins, and then click Go.
The Add-Ins dialog box appears.
-
Select the Analysis ToolPak and Solver Add-in check boxes, and then click OK.
-
If Excel displays a message that states it can't run this add-in and prompts you to install it, click Yes to install the add-ins. Excel prompts you to install an add-in twice; once for the Analysis ToolPak and once for Solver.
The commands for using the Data Analysis and Solver add-ins appear on the Data tab, in the Analysis group.



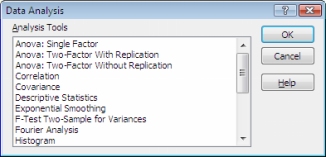

No comments:
Post a Comment