Make an audio call in Communicator
You can use Communicator for Mac 2011 to talk to contacts in your network. You can also conduct conference calls by inviting multiple contacts to join the conversation. During an audio call, you can also use Communicator to send files and text messages.
To use audio calling, both you and your contact must have a microphone and either speakers or headphones. If your computer doesn't have a built-in microphone, you can purchase a Mac-compatible microphone for your computer. To learn about how to set up these devices, see Mac Help.
-
Do any of the following:
| To | Do this |
| Call a contact not in your contact list or to call a contact's alternate number | In the Contact List window, click Call |
| Call a contact in your Contact List | In the Contact List window, click Call |
-
Note: The keypad appears only if your organization has configured your account to use Enterprise Voice. If you don't see the keypad, in the Contact List window, click Call
 , and then click the contact that you want to call.
, and then click the contact that you want to call. -
After your contact accepts the call, talk into the microphone.
-
Do any of the following:
| To | Do this |
| To invite other contacts to the audio call | Click Invite |
| Add video to the call | Click Video |
| Adjust the volume | Drag the volume slider |
| Put the audio call on hold so that no sound is sent or received | Click |
| End the audio part of the call but leave the message window open | Click |
| Use the touchtone feature while in a call | Click |
| Mute the call | Click |
| Leave the conversation completely | Close the conversation window. |
Notes:
-
-
If you are in a text conversation with a contact, you can add audio and video to the conversation. In the conversation window, click Call
 or Video
or Video  .
. -
When you save a conversation in Conversation History, only the text portion is saved. Audio and video aren't saved.
-
 , and then click a contact.
, and then click a contact.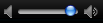 .
. .
. .
. .
.
No comments:
Post a Comment