Insert a picture in Word Online
Pictures make documents more engaging and easier to understand.
Tip: To add pictures in Word Online, first switch to Editing View by clicking Edit Document > Edit in Word Online.
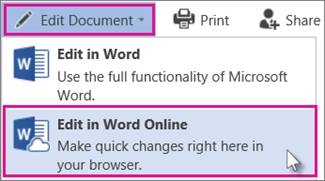
Insert a picture
Do one of the following:
-
Insert a picture from my computer: On the Insert tab, click Picture, browse to, and select the picture you want, and click Open.
-
Insert a picture from the web: On the Insert tab, click Online Pictures, and in the Search Bing box, type a word that describes the picture you're looking for, such as 'cat'.
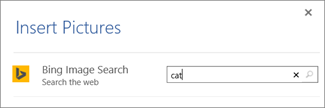
Tip: You can also insert a picture by copying it (Ctrl + C), and pasting it (Ctrl + V) where you want.
Add style and formatting to a picture
When you insert a picture, Word Online places the picture in your document and displays the Picture Tools ribbon with the Format tab.
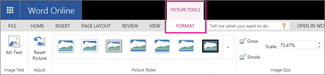
Tip: To open the Picture Tools ribbon anytime you're in Editing View, select the picture.
-
To change the picture's size or style or to add alt text, on the Format tab.
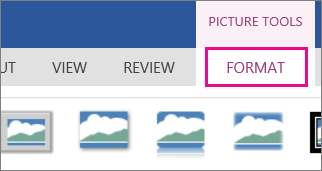
-
Choose the style options that you want to apply to the picture.
Note: If you have Word 2013 or 2016 for Windows, you can do much more to fine-tune a picture: compress it, crop it, remove the background, apply artistic effects, control its position on the page, put it in front of or behind the text, trim it to a specific size, and control how text wraps around it. Click Open in Word to get started.
No comments:
Post a Comment