Geocode your Power Map data
Power Map supports several geographic formats and levels including:
-
Latitude/Longitude (formatted as decimal)
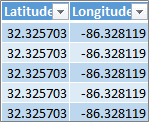
-
Street Address
-
City
-
County
-
State / Province
-
Zip Code / Postal Code
-
Country/Region
To plot your data, pick the columns that make up your geography from the field list, and specify the geographic level they represent. Power Map takes it from there and plots your data.
For example, Power Map automatically detects and matches the columns in this data set to the geography fields.
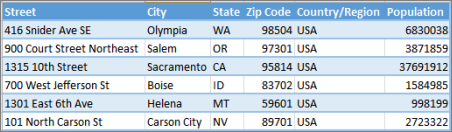
In this case, Power Map starts geocoding the data based on the street address, like this:

After verifying that fields correspond to their geography levels in the Geography section and clicking Next, Power Map automatically starts plotting your data by using Bing. You'll see progress on the status bar, and can make changes to the field list and the globe while Power Map resolves your geographic data.
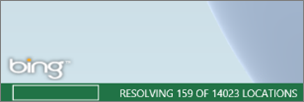
If there are multiple geographic levels, you can quickly view your data at a different level on your map. Using our example, picking the Street level visualizes the data by street, like this:
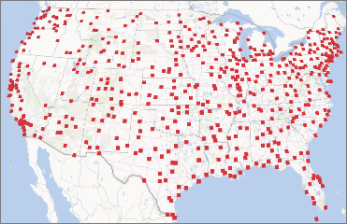
Picking the State level visualizes the same data by state, like this:
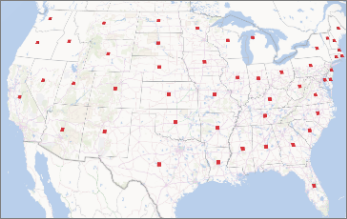
Change geography fields
To change the geography fields that are shown on the map by default, you can pick different fields in the Geography list. They'll automatically appear in the Geography and Map Level box, where you can verify and change their map level.
Common geocoding errors
Geocoding conflicts can occur during the geocoding process. For example, Power Map may show an error message to let you know it couldn't map some geography fields. This might happen when there are several cities in different states that have the same name, such as Springfield.
Power Map and Bing will try to find a solution by looking at surrounding data to determine where the city in each row of your data might be located, checking for state, country/region, province, and other geographic fields. If additional data is available, the city appears on the map, but in some cases, rows will be skipped. To avoid such conflicts, you can try adding columns that provide additional data (such as Zip Code or Country/Region) so Power Map can use that information to resolve the location with better accuracy.
No comments:
Post a Comment